Make the address entry routine quick and simple for your customers – spare them manual input.
Address Autocomplete
A dynamic addon that suggests up to 5 places in order to auto-fill the Address field.
Buy from $39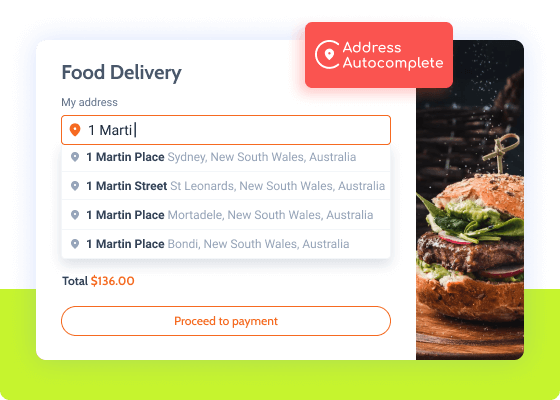
Address Autocomplete Use Cases
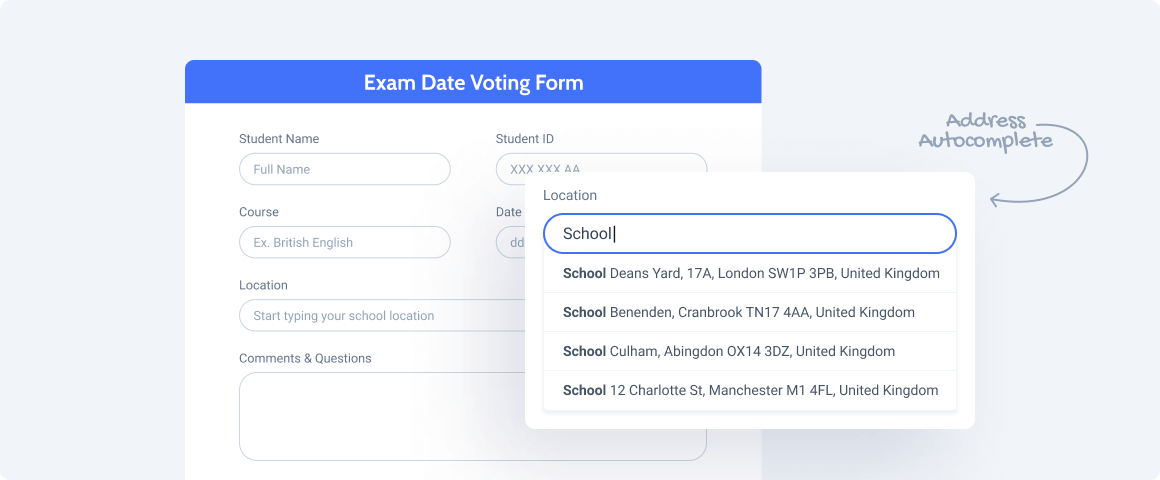
Allow auto-filling the address compliant with the global standardization and validate its mailability.
Autocomplete prevents typos; once the user types few characters, the rest of the address fills automatically.
Limit the invalid address entry – it will help you obtain votes from real and mailable addresses.
All address fields can be auto-filled during order placement – country, city, state, ZIP code, etc.
Explore Functionality
Address Autocomplete
field block
Multiple countries
allowed
Custom
styling
Different
place types
Unlock All Addon Options
Add a special field block to proceed to the search on the front-end.
Apply a custom label to the Address Autocomplete field block.
You can change the field’s slug if desired.
Provide the necessary field description.
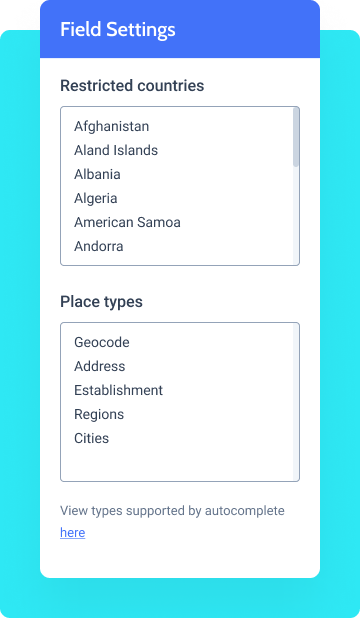
Specify here the value that will be shown in the field by default.
Pick the countries throughout which you do not want the plugin to do the searching.
Choose the desired type(s) from these five – Geocode, Address, Establishment, Regions, Cities.
Get JetFormBuilder to Resolve Form Issues
or try JetFormBuilder free versionHow to Configure Address Autocomplete
To install the addon, go to JetFormBuilder > Addons and find the “Address Autocomplete” addon in the All Available Addons section. Press the “Install Addon” button and, once installed, it will appear on Your Installed Addons. Next, click “Activate Addon” to get it ready for further work.
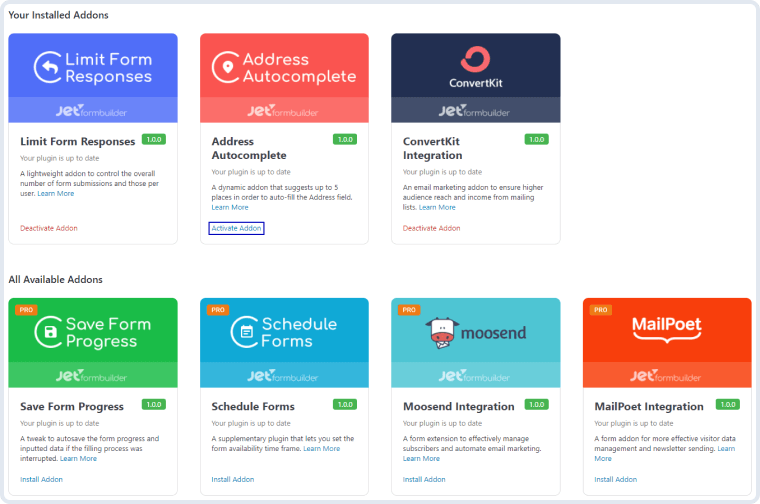
As you can see, all PRO version addons can be installed and activated through JetFormBuilder Dashboard.
After you finish the installation and activate the plugin, the new section called Address Autocomplete API will appear in the global settings. To find it, go to JetForms > Settings, then press on the Address Autocomplete API tab.
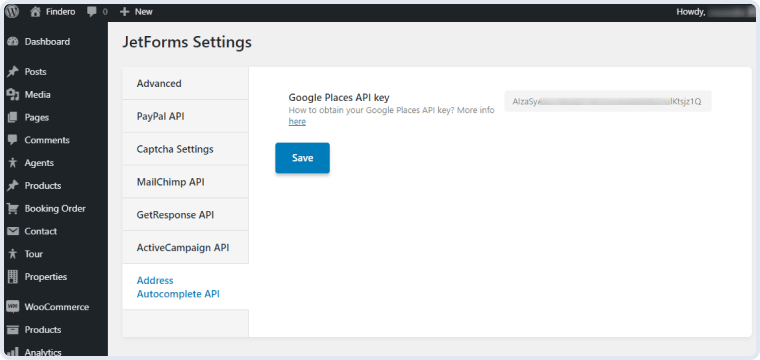
You will see a Google Place API key bar. If you already have a key, make sure to upgrade your Cloud Billing account, then paste the key here and click on the “Save” button. Otherwise, follow the steps below to obtain a new key.
Please follow this link and click on the “Get Started” button, then complete all the steps it requires. To locate your Google Maps API key, click on “Credentials” in the left-side menu of the Google Cloud Platform. The so-called Maps API Key from the API Keys section is what you need. Copy that key and paste it to the Google Place API key bar in the Address Autocomplete API section as shown on the screenshot above.
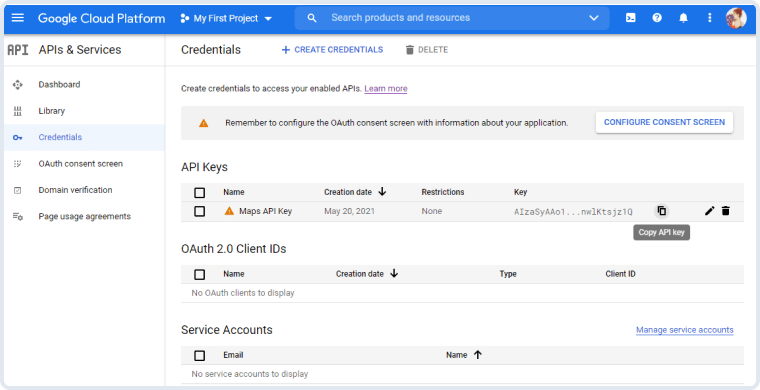
Go to JetForms > Forms and open one of the created forms. Click on the plus-shaped button in the upper left corner of the page editing window. In the Search bar, type “Address Autocomplete Field” and drag-n-drop this block to the desired area.
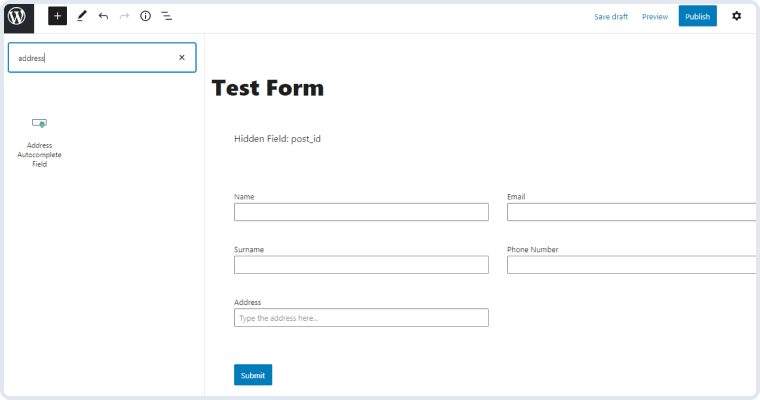
Once you click on the field block, you will see that a new section called Field Settings appeared in the right-side menu within the Address Autocomplete Field block. Let’s go over its settings.
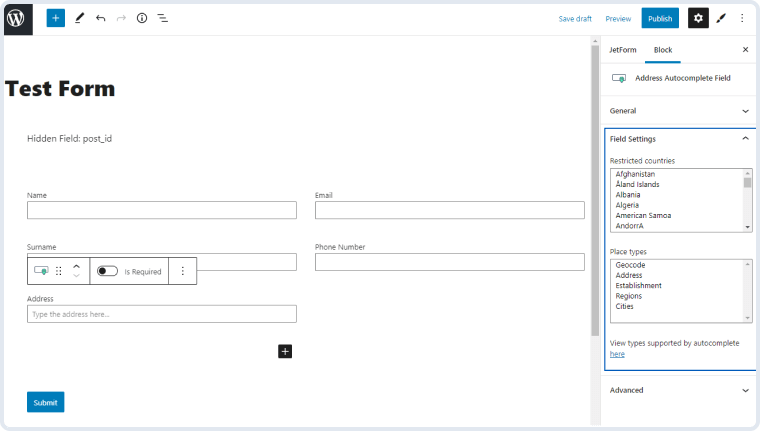
- Countries allowed. In this text area, you can select those countries the search results from which will shown in the Address Autocomplete Field. To select multiple countries, hold down Ctrl and left-click the countries you wish to exclude (Command + left-click for Mac);
- Place types. Here, you can restrict results from a certain Place type. The type parameter indicates which Place type results will be returned and which not. If you select nothing in this text area, all types’ results will be returned. Please note that you are allowed to select only one type here. The supported Place types are as follows:
- Geocode. When selected, this request returns geocoding results with locations that may be indeterminate;
- Address. Returns results with a precise address only;
- Establishment. Pick this Place type to return only business results;
- Regions. By selecting this type, you instruct the Places service to return any result that matches such types as locality, sublocality, postal_code, country, administrative_area_level_1, administrative_area_level_2;
- Cities. This Place type will return results matching locality or administrative_area_level_3.
- View types supported by autocomplete here. A service message that redirects you to the additional info page about Place Types.
The WordPress Way
to Build Forms
Buy JetFormBuilder Pro – get all Addons at once
Explore more Addons
Limit Form Responses
A lightweight addon to control the overall number of form submissions and those per user.
Learn moreproConvertKit Action
An email marketing addon to ensure higher audience reach and income from mailing lists.
Learn morepro