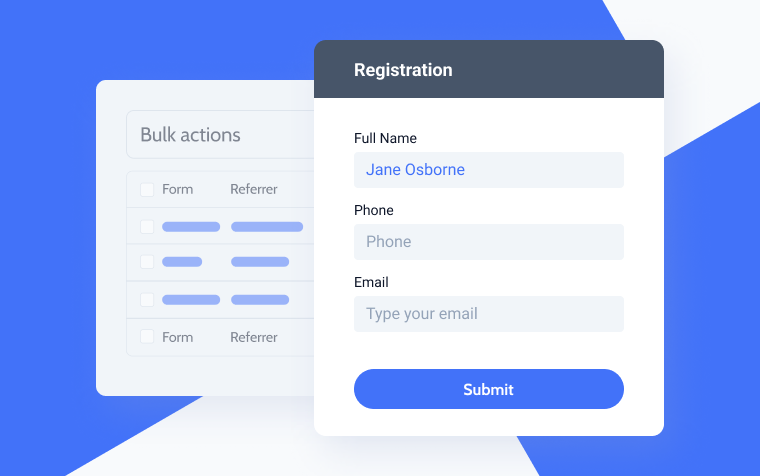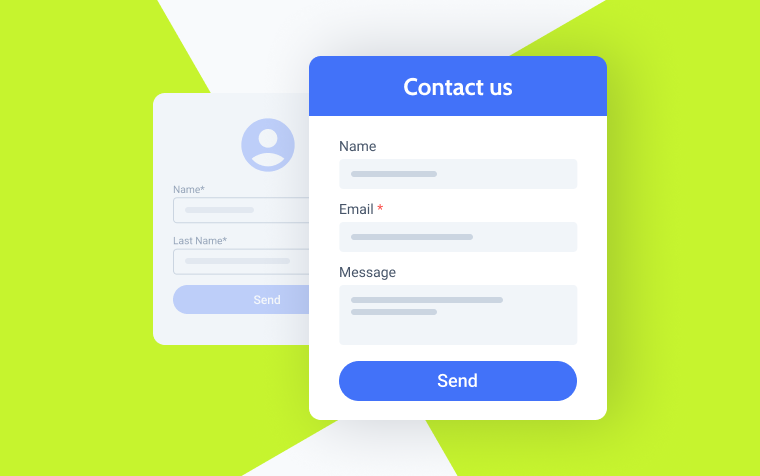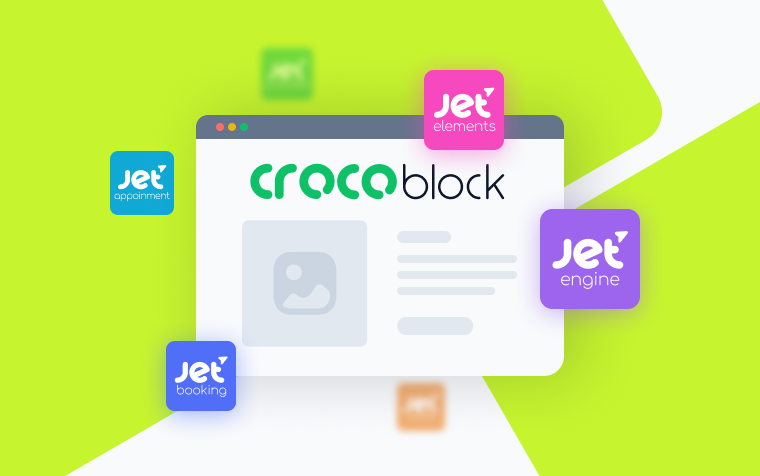Setting Up Instant SMS Notifications for Form Submissions
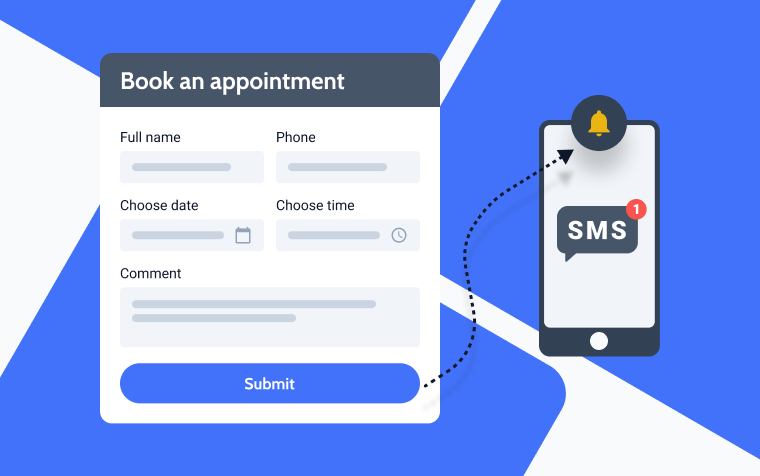
Imagine receiving instant notifications whenever a form is submitted on your website, enabling you to respond promptly to customer inquiries or support requests.
JetFormBuilder, a powerful WordPress form builder, makes this possible. With JetFormBuilder, you can easily connect your forms to third-party applications without any coding skills. This seamless integration ensures that you can enhance your website’s functionality and streamline your workflow effortlessly.
In this article, we will guide you through the process of setting up SMS notifications for your form submissions. Whether you’re looking to improve your response time or boost customer service, this step-by-step article will show you how to integrate SMS notifications seamlessly with JetFormBuilder. From selecting the right SMS gateway to configuring notifications, we’ll cover all the methods you need to ensure that you never miss an important form submission again.
Briefly About JetFormBuilder
JetFormBuilder is a powerful and user-friendly WordPress plugin designed to simplify the process of creating various types of forms. With its intuitive drag-and-drop interface, you can effortlessly build contact forms, application forms, surveys, and many other types of forms without needing any coding knowledge. This makes JetFormBuilder an ideal choice for anyone, from beginners to advanced users, looking to enhance their website with functional and aesthetically pleasing forms. Whether you’re managing a small personal blog or a large corporate site, JetFormBuilder offers the flexibility and features you need to create customized forms tailored to your specific requirements.
Why Implement Instant SMS Notifications for Form Submissions?
Imagine receiving an instant SMS notification whenever someone submits a form on your website. This is exactly what sending SMS notifications upon form submission can do! Here’s why it’s beneficial:
- Increased efficiency: respond to leads or inquiries much faster by being instantly alerted via SMS.
- Improved customer experience: acknowledge form submissions quickly, letting users know you’ve received their information.
- Reduced missed opportunities: never miss a new lead or important message again by having it sent directly to your phone.
How to Set Up SMS Notifications for Form Submissions
Text message (SMS) notifications offer a direct and convenient way to keep users informed and engaged. Here’s how you can set up SMS notifications after form submissions in JetFormBuilder using two methods:
Method 1. Using a custom webhook
This method offers more flexibility but requires setting up a development environment and writing code to handle the webhook call and interact with the SMS provider’s API. This approach is recommended for advanced users with programming experience.
Method 2. Using Zapier
This is the easiest and most recommended approach for most users. It leverages Zapier’s power to connect JetFormBuilder with your chosen SMS provider (e.g., Twilio) without requiring any coding.
Setting Up SMS Notifications: Two Methods Explained
Method 1. Setting up SMS notifications using a custom webhook
Several SMS providers are available, each offering different pricing plans and features. A popular option is Twilio, which provides a reliable and easy-to-use API for sending SMS notifications.
Here’s a step-by-step guide on integrating JetFormBuilder with an SMS provider (using Twilio as an example):
Step 1. Integrating JetFormBuilder with the SMS provider
First, visit Twilio and sign up for a free trial account.
After signing up, go to the Twilio account dashboard and locate the API Keys section. Copy the Account SID and Auth Token. These credentials will be used to connect JetFormBuilder with Twilio.
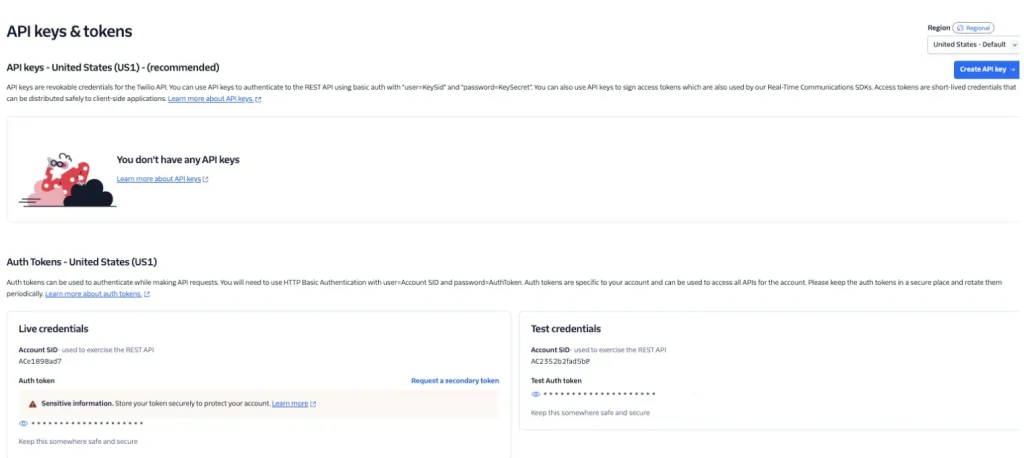
Step 2. Configure JetFormBuilder settings
Open the JetFormBuilder editor for the form for which you want to enable SMS notifications.
Click on the Settings tab. Scroll down to the Post-Submit Actions section.
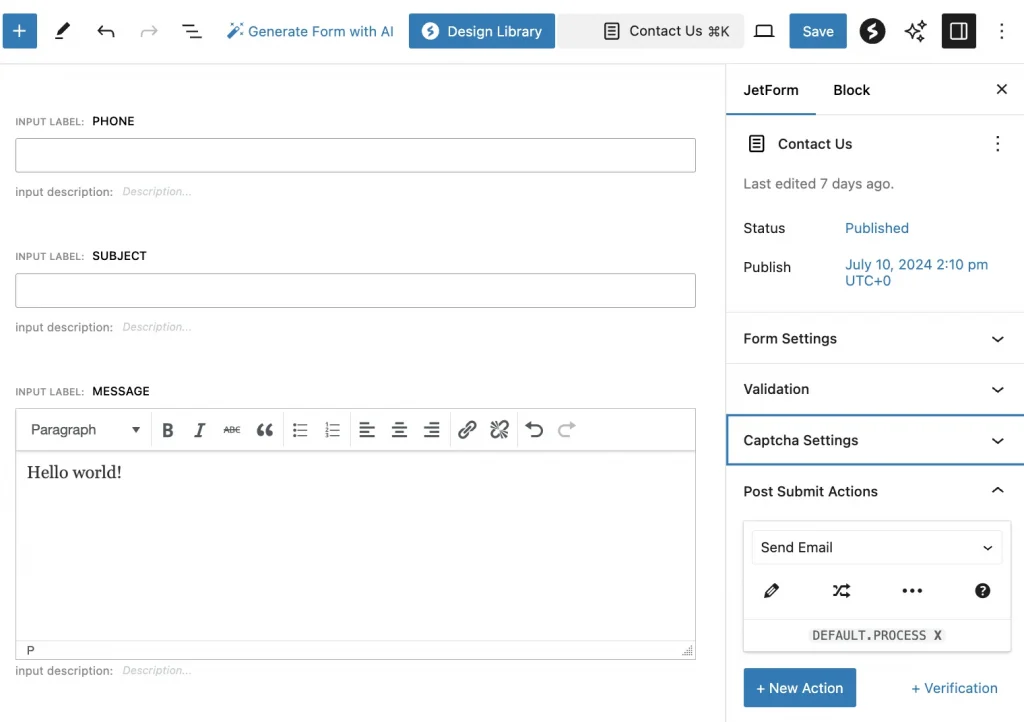
Step 3. Choosing the “Call Webhook” option (for Zapier integration)
In the Post-Submit Actions section, select the “Call Webhook” option, which will allow you to connect JetFormBuilder with Zapier and will act as a bridge to send SMS notifications through Twilio.
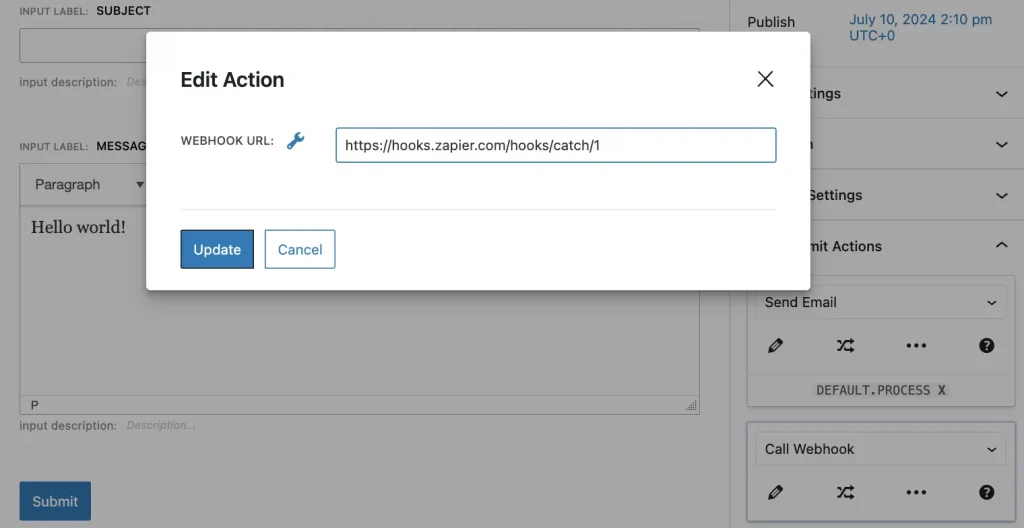
Method 2. Setting up SMS notifications with Zapier to connect JetFormBuilder through Twilio
Now that you’ve connected JetFormBuilder to Zapier, let’s configure how Zapier will trigger an SMS notification through Twilio upon form submission.
Step 1. Setting up the trigger (Catch Hook from Zapier)
Sign up in Zapier and create a new Zap. In the App & event section, select “Webhooks by Zapier” as the app and “Catch Hook” as the event. This will tell Zapier to listen for form submissions from your JetFormBuilder form.
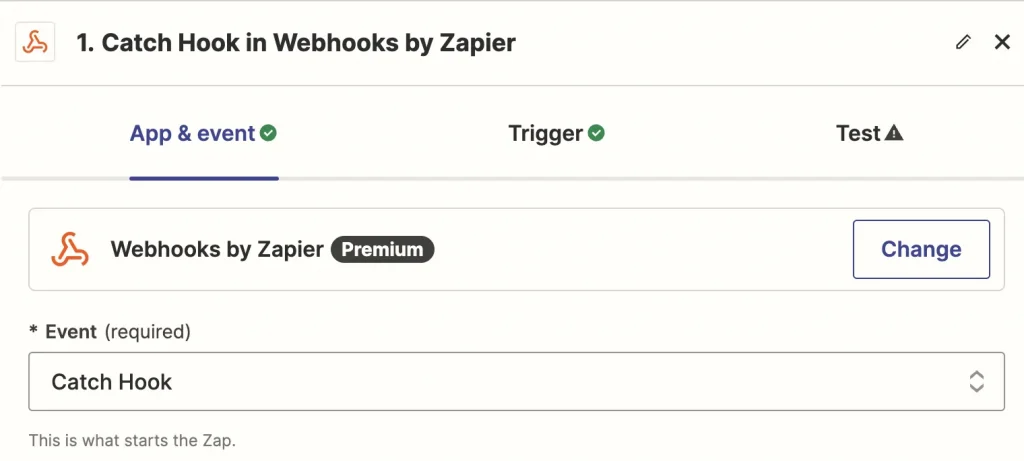
Step 2. Choosing the action (Send SMS in Twilio)
In the next step of creating the Zap, choose Twilio as the action app and select Send SMS as the specific action.
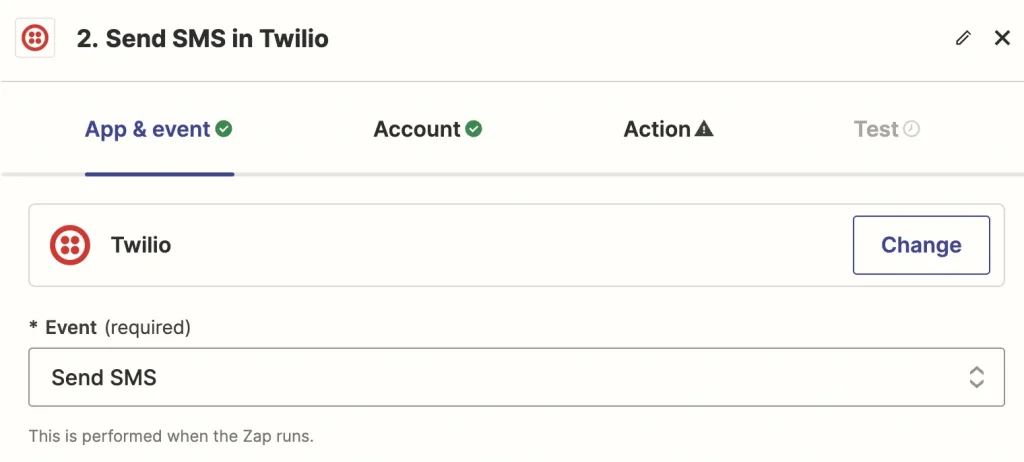
Step 3. Specifying the recipient’s phone number
In the To field of the Twilio action, you can choose to enter a static phone number or dynamically pull the phone number from a specific field in your JetFormBuilder form. You can use the Insert Field option to access form data within Zapier or write it down manually.
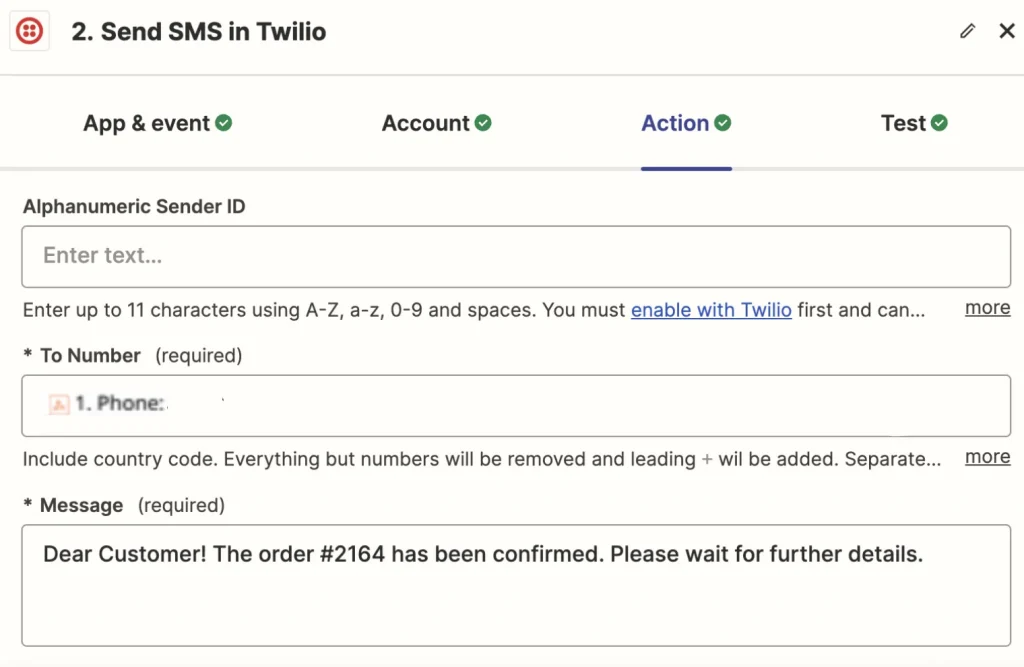
Step 4. Crafting the SMS message content (including dynamic options from form data)
In the Body field of the Twilio action, compose your SMS message. You can include dynamic text content by using Zapier’s integrations with JetFormBuilder form fields. Click on the “Insert Field” button and select the desired form field to add dynamic data to your SMS message.
If everything is set up correctly, you should receive an SMS on the phone number you entered in the form.
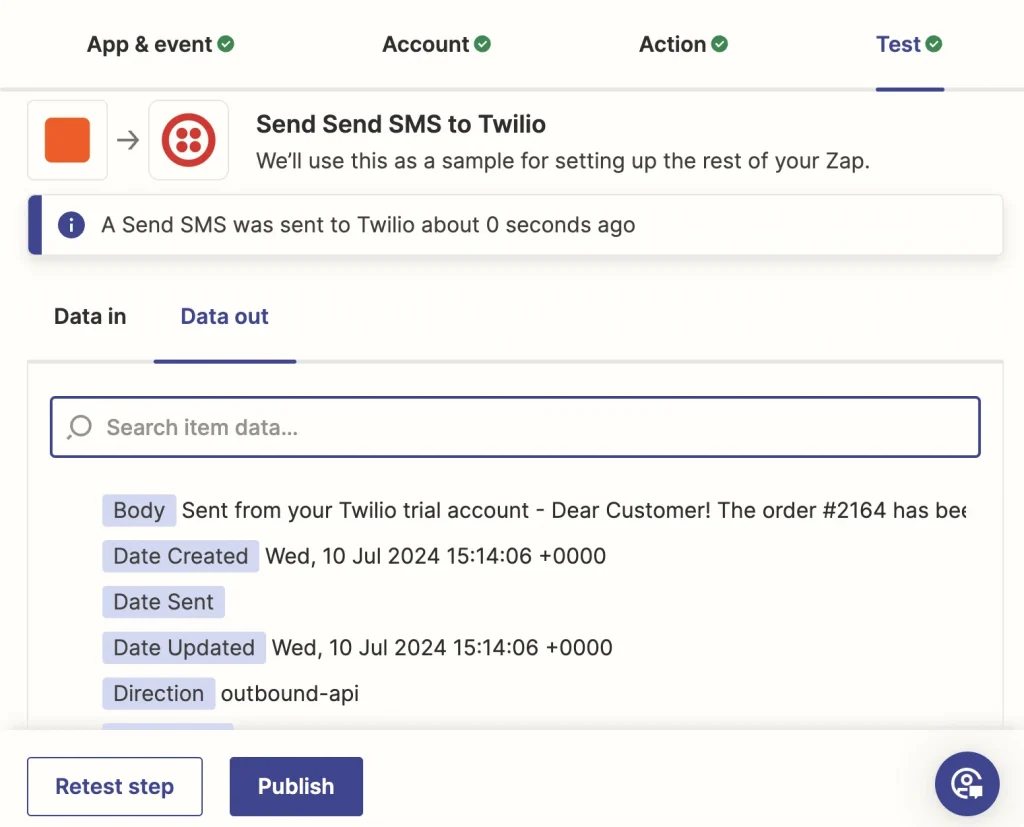
Now JetFormBuilder is integrated with Twilio, and your Zap has been activated successfully. You will now receive SMS notifications when someone fills out the form.
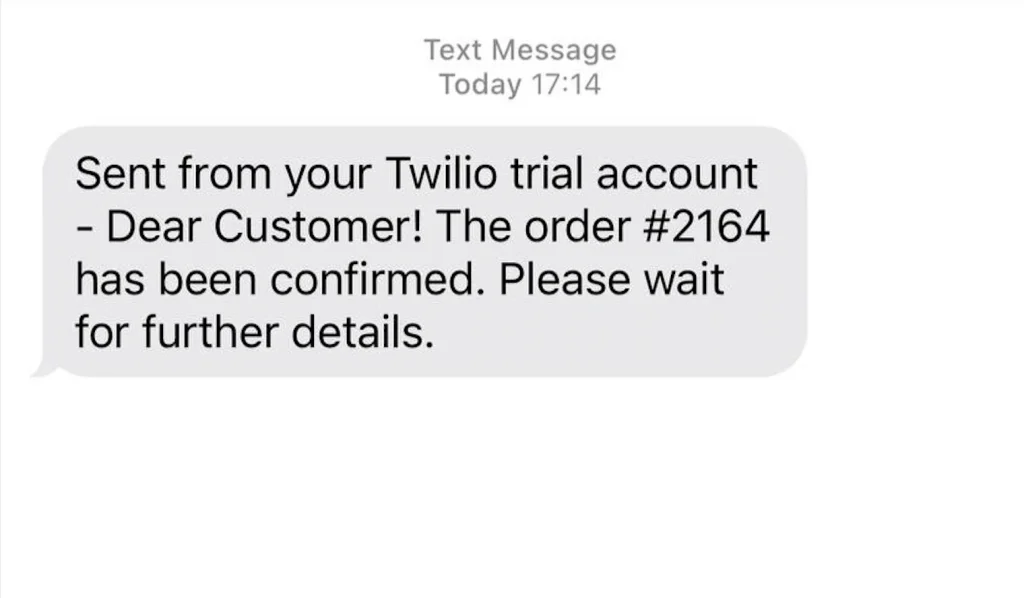
Testing and Troubleshooting
Testing your SMS notifications is crucial to ensure everything works smoothly. Here’s how:
- Within Zapier: once you’ve configured your Zap, use the “Test Step” button in Zapier. This will simulate a form submission and trigger a test SMS notification. Verify whether you received the SMS with the expected content.
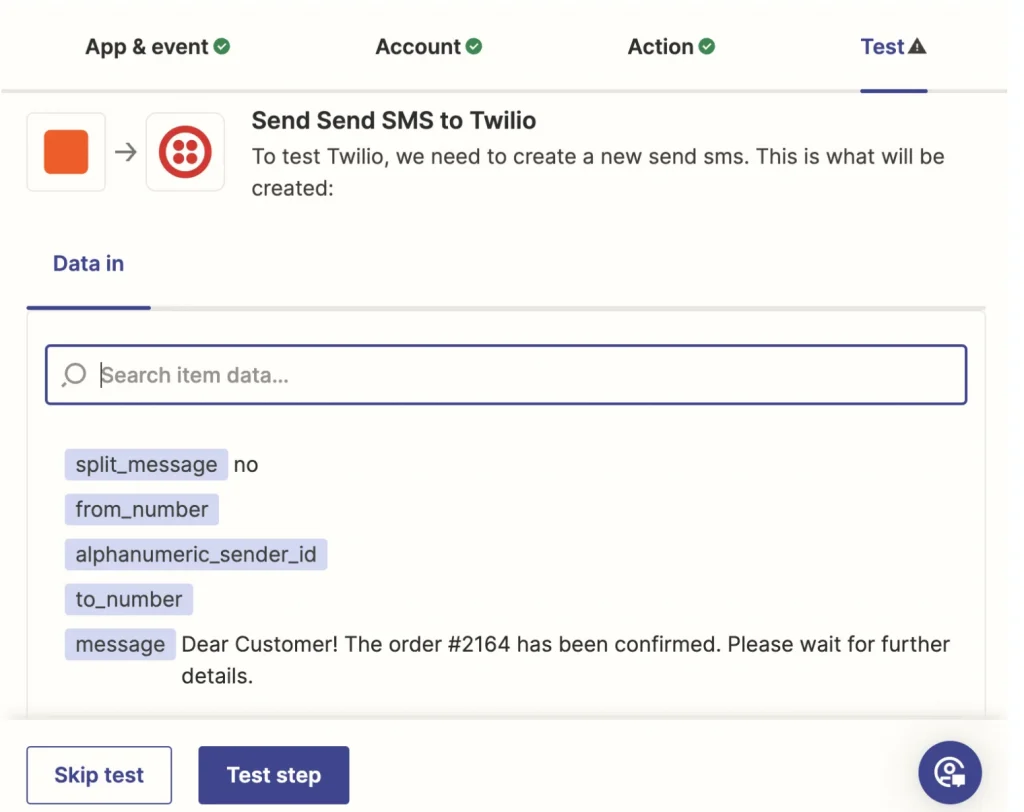
- Manual form submission: submit a test form entry on your website to trigger the actual SMS notification process. Double-check to ensure you received the SMS with the correct information.
Troubleshooting common issues
When you don’t receive SMS Received:
- Check your Zapier settings for any errors or typos, especially in the API credentials or phone number fields.
- Ensure your Twilio account has sufficient credit for sending SMS messages.
- Verify if your form submission is actually triggering the Zap in JetFormBuilder.
When you receive Incorrect SMS Content:
- Review your Zap configuration in Zapier, particularly how you’ve mapped form fields to the SMS message content.
- Double-check for any typos or errors in the dynamic text insertion using Zapier’s Insert Field options.
Debugging techniques:
- Utilize the built-in debugging tools within Zapier to view the data flow and identify any errors during the process.
- Consult the documentation for both JetFormBuilder and your chosen SMS provider for detailed troubleshooting guides and support resources.
By following these troubleshooting steps, you can effectively resolve common issues related to receiving and content accuracy of SMS messages through Zapier and Twilio. Regularly checking your settings, verifying account credits, and ensuring correct configurations will help maintain smooth and reliable SMS operations. Utilizing debugging tools and consulting relevant documentation can further assist in identifying and fixing any issues, ensuring that your automated processes run efficiently and without interruption.
Summary
JetFormBuilder has unveiled a feature that significantly enhances its form submission capabilities by allowing it to send SMS notifications instantly upon form submission. This innovative integration is designed to improve communication efficiency, ensuring that users receive immediate alerts whenever a new form is submitted.
The feature is especially beneficial for businesses and organizations that depend on quick responses to form entries, such as customer inquiries, appointment bookings, or support requests. By providing instant notifications it helps streamline workflows and ensures that no critical submissions are missed, thereby enhancing overall productivity and customer service.
Setting up this feature is straightforward and user-friendly, catering to individuals with different levels of technical expertise. Users can easily configure the SMS notifications to suit their specific needs, ensuring that the right people are informed at the right time. This functionality not only saves time but also allows for a more proactive approach to handling form submissions.
Still have some questions?
Limitations might depend on your chosen SMS service provider. You should check their pricing and plan details.
Yes, with proper setup, you'll receive SMS alerts for every successful form submission.
No, Zapier offers a user-friendly interface to connect services without coding.