Paste here the API key you obtained from HubSpot.
HubSpot
A mailing list addon that lets you alter the existing contacts and easily add new ones.
Buy from $49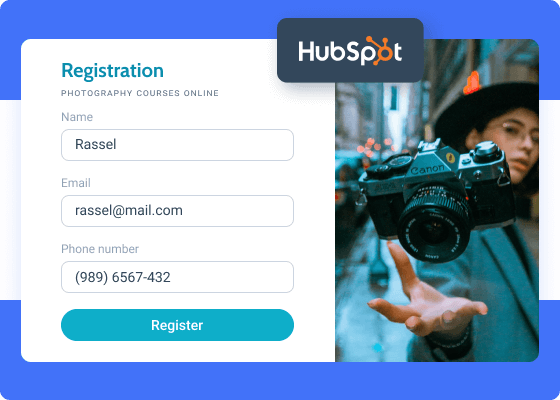
Organize contacts through powerful CRM
HubSpot is a JetFormBuilder addon that lets you connect to HubSpot’s free CRM platform. Add new and manage the existing contacts, monitor companies, leads, and contact owners. HubSpot Addon is indispensable when it comes to event registrations, subscriptions to the fanbase, paid offers promotion, newsletters with exclusive content, ordering goods online, and so on. You can achieve any business objectives through wise email marketing.
Addon Functionality:
- HubSpot integration
- User roles management
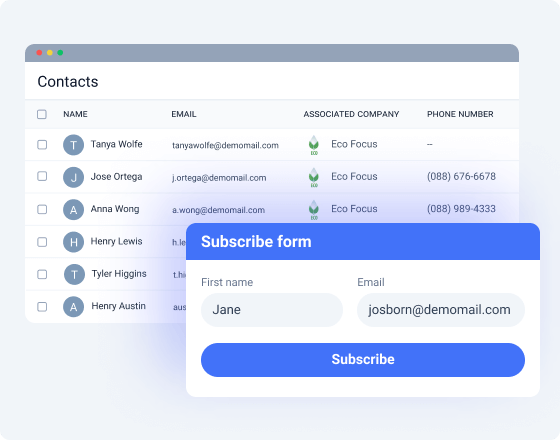
Unlock All Addon Options
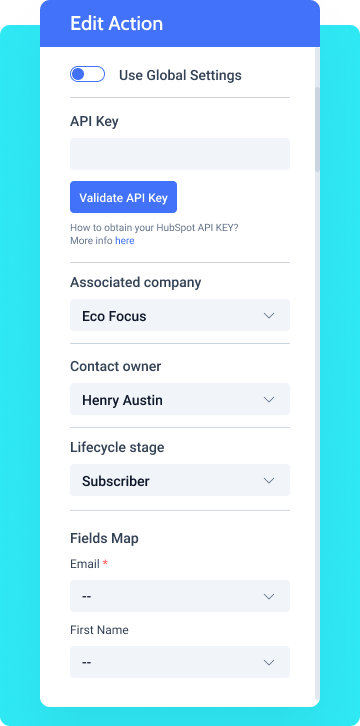
Press it to validate the API key. Hit “Retry request” to make sure the key is relevant.
These fields – email, first/last name, phone, website, etc. – will be displayed on HubSpot’s end and need to be linked with the corresponding meta fields.
A drop-down Select field type where you need to pick the company registered at HubSpot. Can store multiple companies.
A Select drop-down field where you are supposed to pick the owner associated with the company registered at HubSpot.
A drop-down Select field storing a static set of HubSpot’s user roles.
How to Configure HubSpot
To install the addon, go to JetFormBuilder > Addons and find the “HubSpot Integration” addon in the All Available Addons section. Press the “Install Addon” button and, once installed, it will appear on Your Installed Addons. Next, click “Activate Addon” to get it ready for further work.
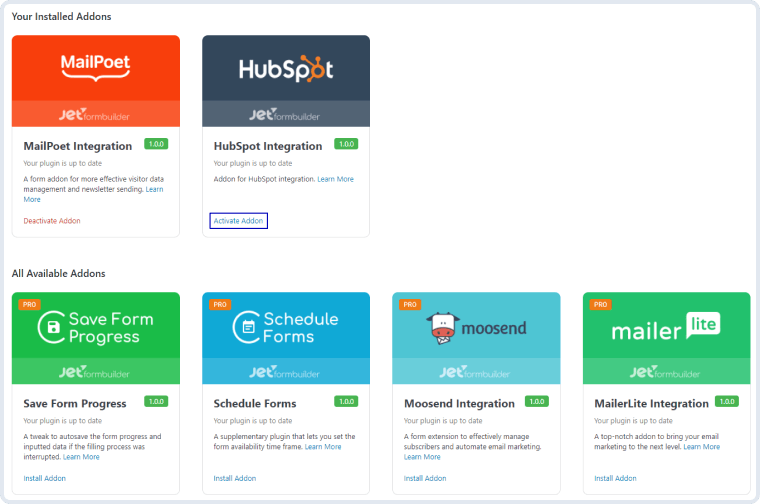
As you can see, all PRO version addons can be installed and activated through JetFormBuilder Dashboard.
After the plugin is activated, a new settings section titled HubSpot API will appear in JetForms > Settings. To create a connection between HubSpot’s CRM platform and JetFormBuilder forms, you need to create an API key or use Enable OAuth 2.0. Let’s check each of them.
Go to the HubSpot website and create an account. If you already have a HubSpot account, log into it.
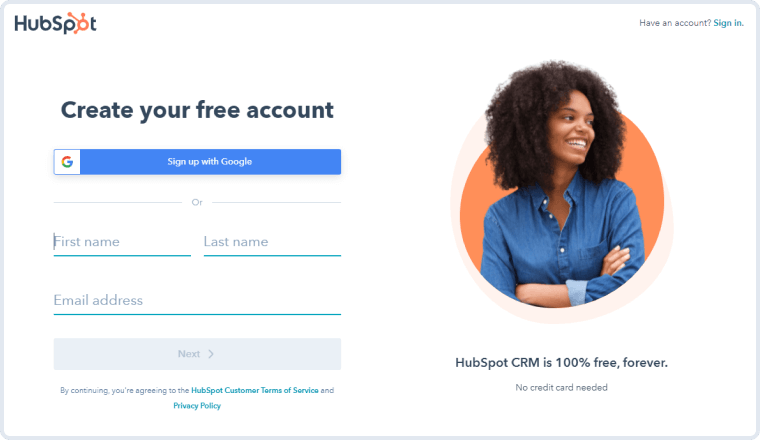
Fill out the registration form and confirm your account by following a link in the email you received from HubSpot. You’ll be asked to create a password. Do so to finish the profile creation process.
Next, click on the cog-shaped button next to your profile name in the right corner of the top toolbar. You will be taken to the User Preferences page. In the left sidebar, click on the Integrations drop-down and then press “API Key”. To obtain a HubSpot API key, click on the “Create key” button and confirm you are not a robot.
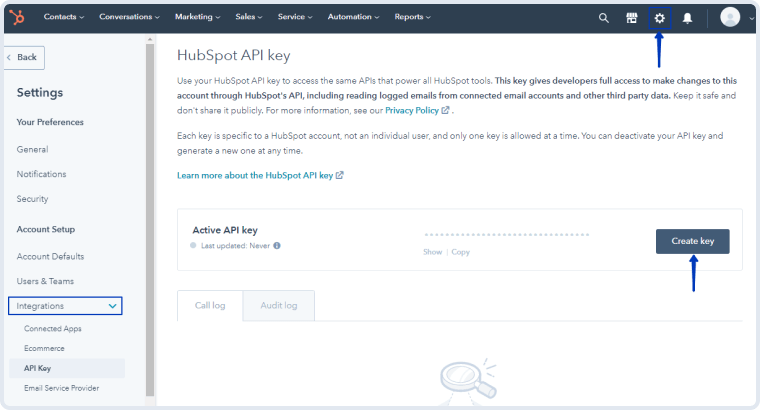
Now, copy that key and proceed to JetForms > Settings. Find the HubSpot API tab and click to open it. Paste the copied key to the API key field; then press the “Save” button.
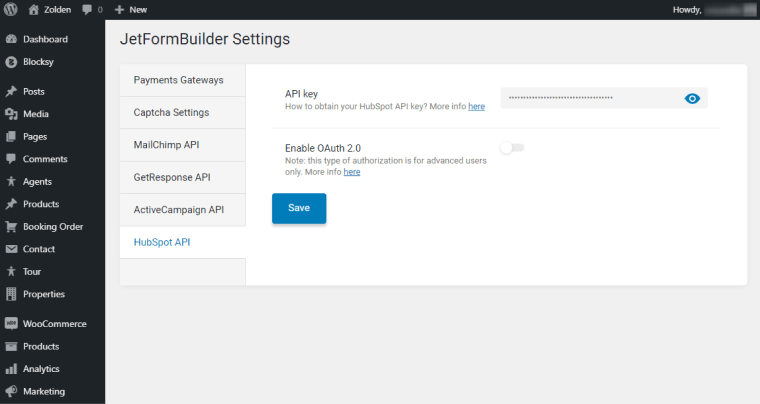
Now, follow the JetForms > Forms directory. If you’ve got a form you would like to link with HubSpot, open it. If not, click on the “Add New” button.
We prepared a detailed tutorial on how to enable the OAuth 2.0 authorization type. Please follow the link to read it.
In the right sidebar, click on the JetForm tab and open the Post Submit Actions section. Hit the “New Action” button and choose the “HubSpot” option from the drop-down list.
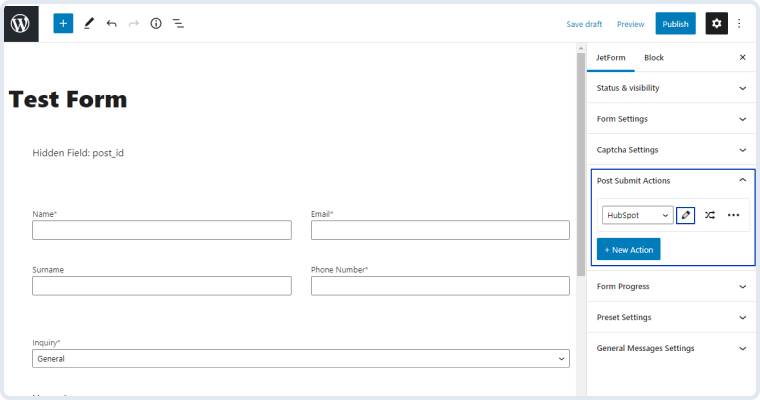
Press the edit button with a pencil-shaped icon on it and you will see the Edit Action window. You can paste the API key to the API Key field manually or enable the Use Global Settings toggle to pre-fill it. Then press the “Validate API Key” button.
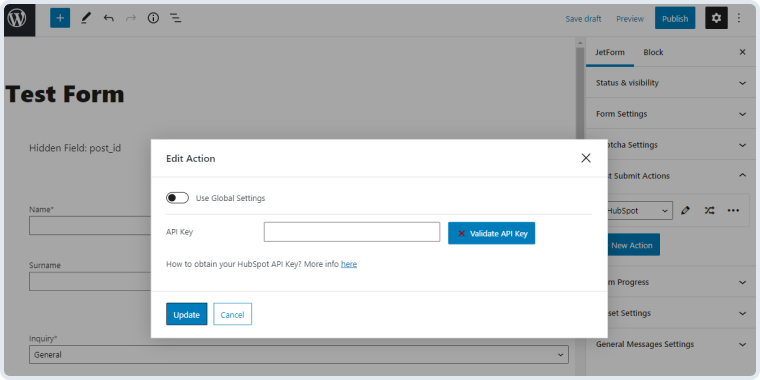
Afterward, you will see the full list of the HubSpot action settings. Let’s go through them now.
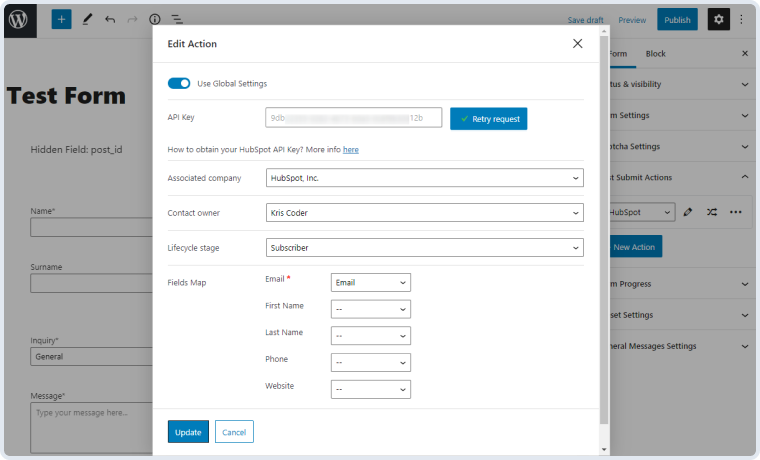
- Retry request. After you send the request to the server and validate the API key for the first time, the “Validate API Key” button label will be changed to “Retry request”. Use this button to check the key’s validity and update the connection between HubSpot’s CRM and your website;
- Associated company. A drop-down Select field storing the names of the companies registered in the HubSpot account. This field may contain multiple company names;
- Contact owner. A drop-down Select field where you need to pick the owner that was registered under this specific company;
- Lifecycle stage. A drop-down list of static user roles such as Subscriber, Lead, Marketing Qualified Lead, Sales Qualified Lead, Opportunity, Customer, Evangelist, and Other. You can assign the role to a specific contact manually. For more details on lifecycle stages, please read this tutorial;
- Fields Map. This section contains the fields that have to be filled from the form that the user submits. Only the Email field is required, the rest of the fields can be left empty. To create a connection between the form field and the user’s field in HubSpot, choose the corresponding form field in the drop-down list next to each Fields Map item.
Once you are done setting the HubSpot action, press the
The WordPress Way
to Build Forms
Buy JetFormBuilder Pro – get all Addons at once
Explore more Addons
Moosend
A form extension to effectively manage subscribers and automate email marketing.
Learn morepro