Register User
With the help of the Register User action, you can create a registration form. The data that the user types into the form will be used to add a new user account to your WordPress website.
To begin, we need to build a registration form by heading to WordPress Dashboard > JetFormBuilder > Add New. Let’s make this task a little easier and use the Register Form Pattern.
As you can see, there are Text Fields that represent the name, email, password, and country.
If desired, you can add other fields to the form; it’s up to you.
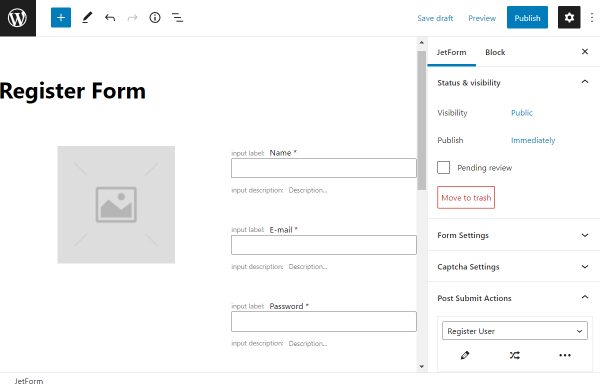
Settings
Initially, select the Register User post-submit action if you haven’t done so, and press the pencil-shaped button.
Once the editing window opens, you can see the Allow creating new users by existing users toggle. Its name speaks for itself, so activate it if desired and specify the WordPress user role by completing the Who can add new user? field. For instance, we pick an “Administrator” option.
Look more closely at the Fields Map settings.
The fields listed here are essential for the user’s account. Next to every field, you can see a drop-down menu with a list of form fields. By choosing a form field, you link it with the user account field. The data from the form field will be used to fill the corresponding user account field.
Let’s go through all the fields. Starting with the User Login field, we link it with the Name field that we have added to the form, Email corresponds to the samely named field, and Password should be connected to the Password one.
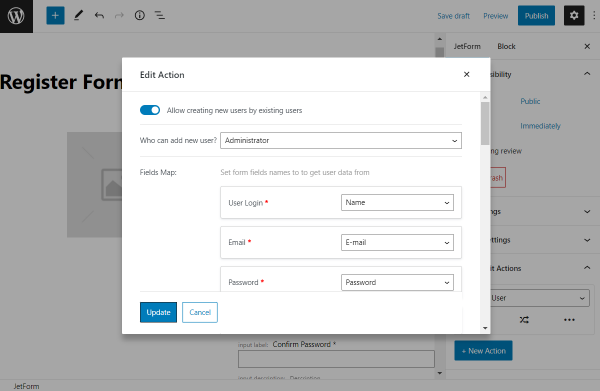
Scroll down to the following fields; link Confirm Password with the corresponding field, and one more time, we pick the “Name” option as the First Name.
We leave the Last Name and User URL fields empty in the described case. However, if you have added some fields corresponding to these, select them in the drop-downs.
Move further, select the User Role attached to the new user registered via the built form.
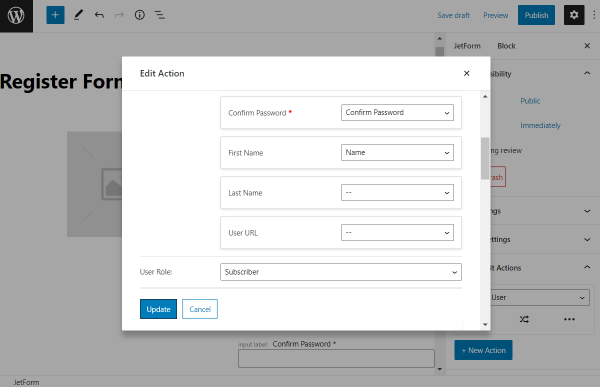
If you have added some custom meta fields to the user account, you can link the form fields with them if needed. Just type in the name of the corresponding field in front of the form field’s name in the User Meta section.
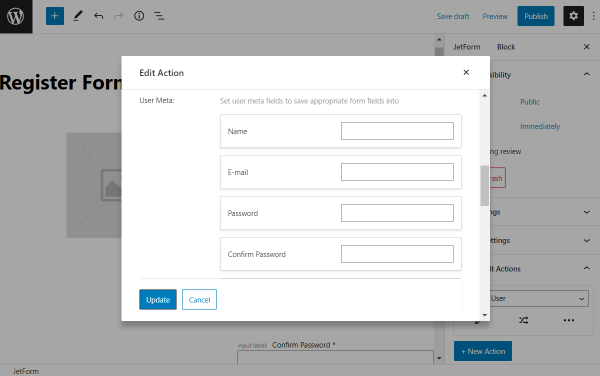
In the current case, we fill in the Country field with the corresponding meta field key.
Moreover, activate the following switchers if needed.
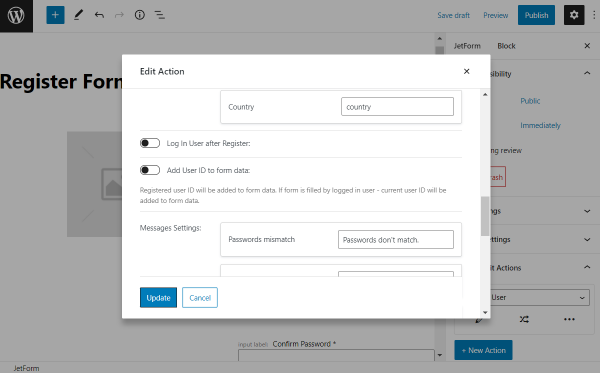
- Log in User after Register — if enabled, specify the “Remember me” field in the appeared selector;
- Add User ID to form data — once activated, the user ID will be kept to form data. Or, if the form is completed by the user already logged in, the current user ID will be added to form data.
Don’t forget to adjust the Messages Settings section. It refers to notifications shown to the user in corresponding cases.
Once all the fields are completed, push the “Update” button.
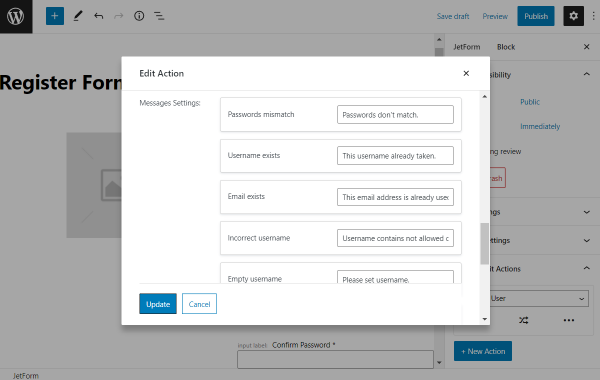
Also, mind that we have selected the desired picture as part of the Image block customization.
Now you can hit the “Publish” button to save the result.
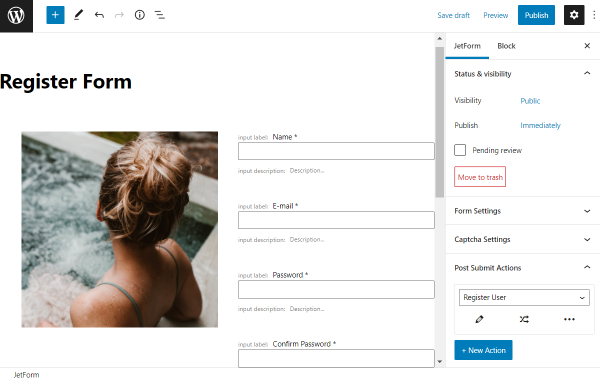
Head to the WordPress Dashboard > Pages and click the “Edit” button next to the desired page.
Or, hit the “Add New” button to build a new page.
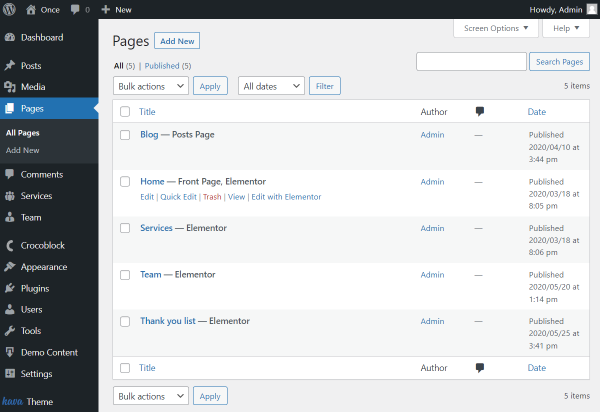
Select whether you want to build the page with the help of Block Editor or Elementor Page Builder.
Initially, look at the customizations that can be made with Elementor.
Drag and drop the JetForm widget on the page. Have a closer look at its settings.
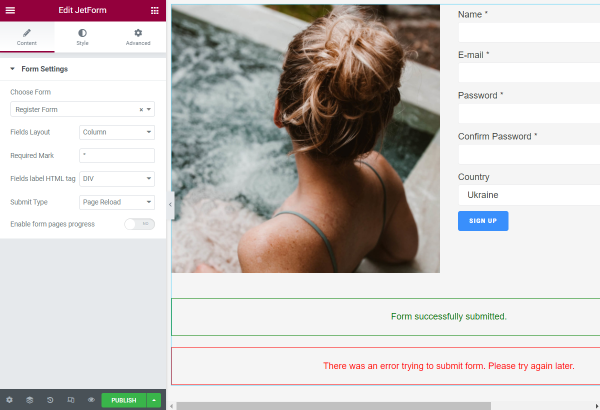
- Choose Form — select a form you have created;
- Fields Layout — define whether you want to display the form fields in a column or a row;
- Required Mark — complete the field with the symbol placed next to the obligatory fields;
- Fields label HTML tag — choose one of the field name wrappers. When the “Default” option is selected, the tag will be set to DIV;
- Submit Type — pick whether the page will be reloaded once the form is submitted or the AJAX request type will be performed;
- Enable form pages progress — activate the progress bar above the form that will indicate the completed parts of the form. Use it if you have added the Form Break Field to separate the form into parts.
After implementing the changes, press the “Publish/Update” button and look at the front end.
Mind that the same settings are available in the Block Editor.
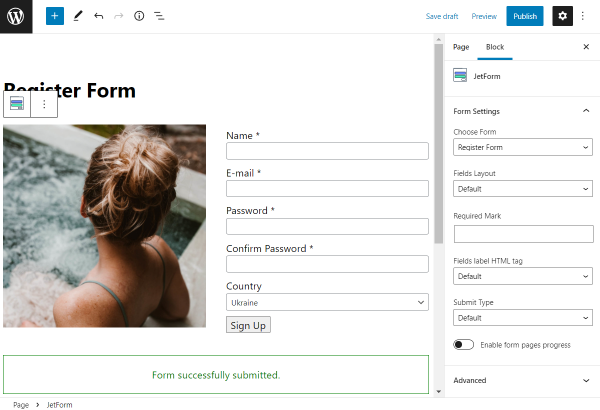
Head to the front end and complete the form to register a new user. Click on the action button at the end of the form.
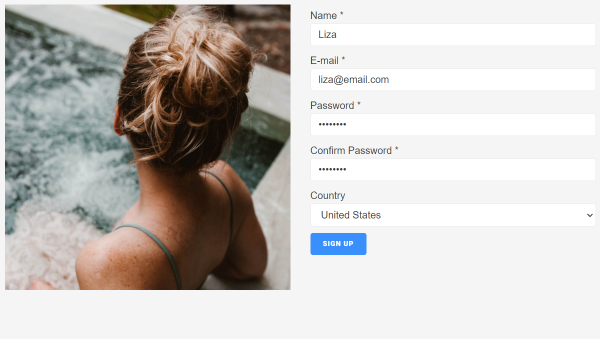
Now let’s check if the user was created by proceeding to WordPress Dashboard > Users.
There you go; the new user is already displayed here. You can also observe that its user role is set to “Subscriber,” as we selected before.
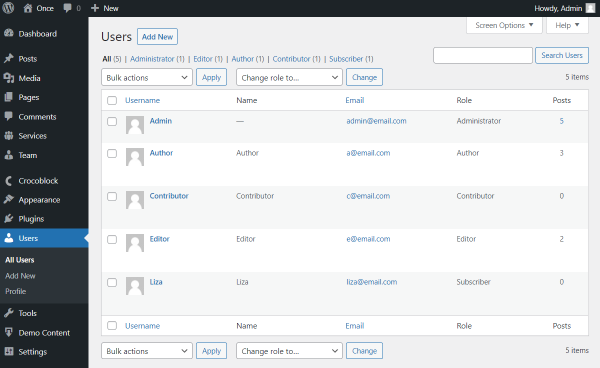
Press the “Edit User” button to see if the completed information is saved in the database.
Scroll down to the meta box displayed at the bottom of the page.
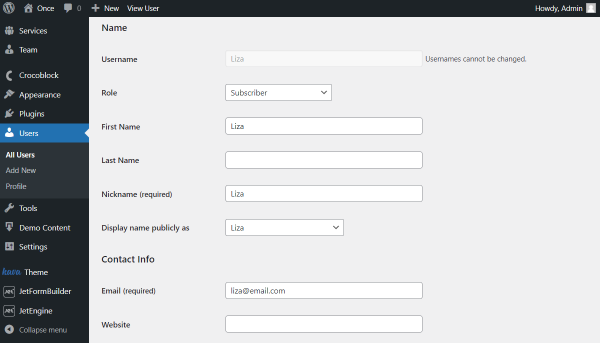
Take a look at the Country field; this one is completed now.
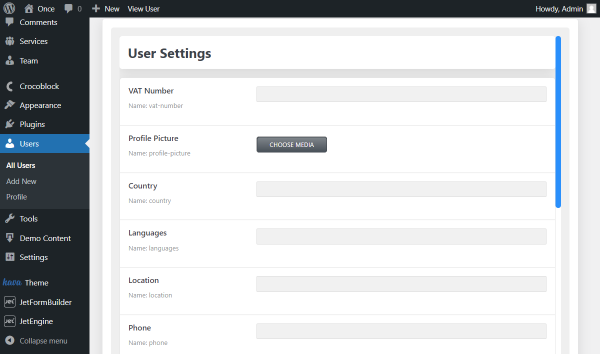
That’s it; all the needed information is saved. So, now you know how to use the Register User post-submit action and build a working form with the JetFormBuilder plugin.