How to Set HubSpot Enable OAuth 2.0 Option
The HubSpot Pro Addon is a mailing list add-on that extends the HubSpot OAuth 2.0 functionality. The add-on connects HubSpot’s free CRM platform and manages user contacts via the Post Submit Actions of the JetFormBuilder forms.
Install and Activate the Add-on
Install and activate the add-on. Navigate to the WordPress Dashboard > JetFormBuilder > Addons tab, select the HubSpot Integration add-on, and activate its license.
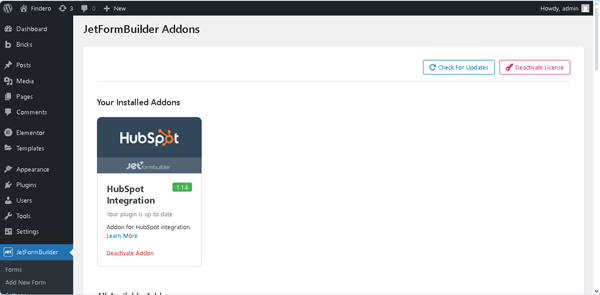
Also, you can install and activate this add-on as any WordPress plugin. For more details, read the JetFormBuilder WordPress Plugin Installation tutorial.
Navigate to the WordPress Dashboard > JetFormBuilder > Settings > HubSpot API tab and activate the Enable OAuth 2.0 toggle.
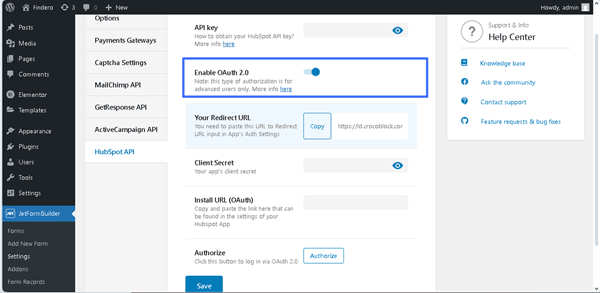
Create a HubSpot Developer Account
Go to the HubSpot website and press the “Create a developer account” button.
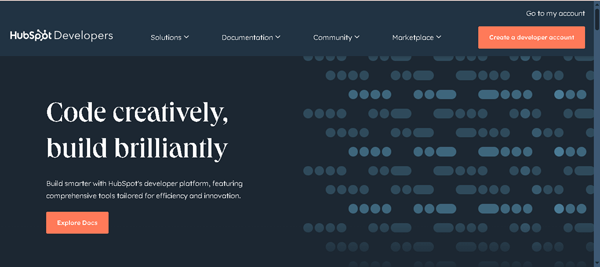
Also, you can log in to the previously created account.
Once logged in, move to the Developer home section and press the “Create app” button.
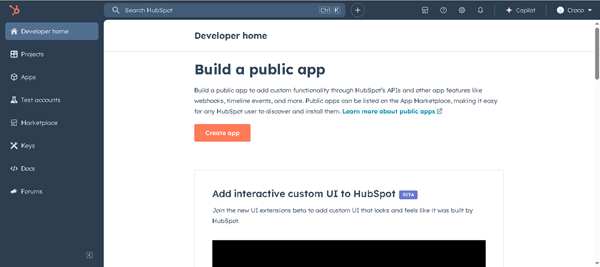
Next, insert the developer’s account name in the newly appeared Public app name field (here, we type the “MyHubSpotAppTEST” text). Also, you can fill out non-required fields.
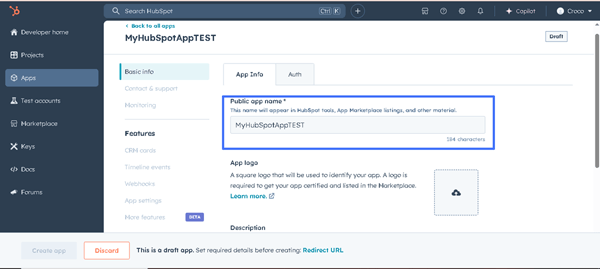
Link the HubSpot Account with JetFormBuilder
Return to your website dashboard and copy the Your Redirect URL link from the JetFormBuilder > Settings > HubSpot API tab of your site (here, https://*****************************=jet_fb_hubspot_oauth).
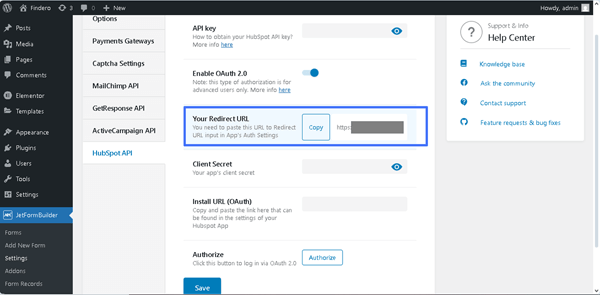
Go back to your developer’s account and click the Auth tab. Scroll the page down and paste the copied link to the Redirect URLs field.
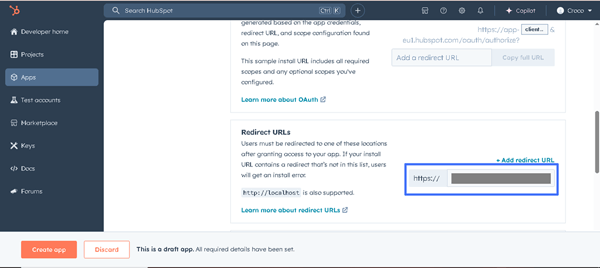
Scroll down to the Scopes section. Here, press the “+ Add new scope” button and add the Required scopes in addition to the “oauth” scope set by default.
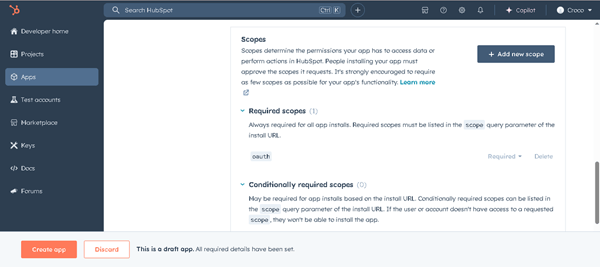
This way, we add the following Required scopes:
crm.objects.companies.read
crm.objects.companies.write
crm.objects.contacts.read
crm.objects.contacts.write
crm.objects.owners.read
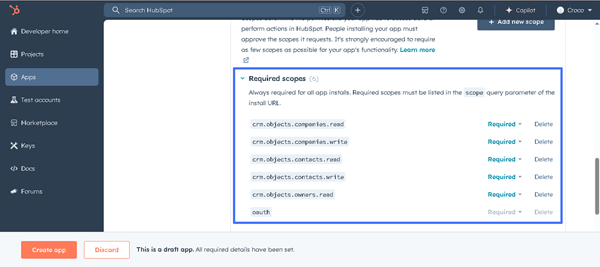
Also, if needed, unroll other tabs (Conditionally required scopes, Optional scopes, etc.) to pick other scopes.
Press the “Create app” button.
After that, the fields of the Auth tab will be filled out automatically.
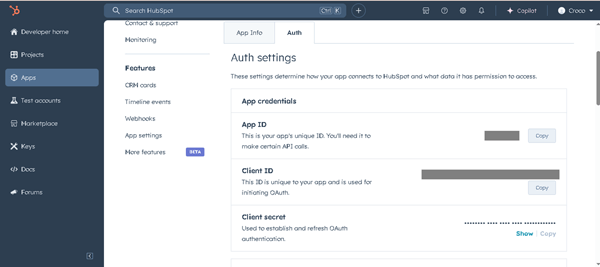
Scroll this tab down and copy data from the Client secret and Sample install URL (OAuth) fields.
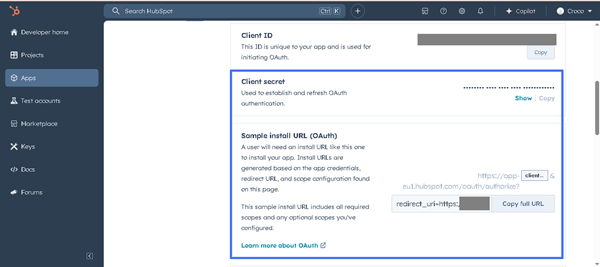
Next, return to the WordPress Dashboard > JetFormBuilder > Settings > HubSpot API tab and paste this data into the corresponding fields.
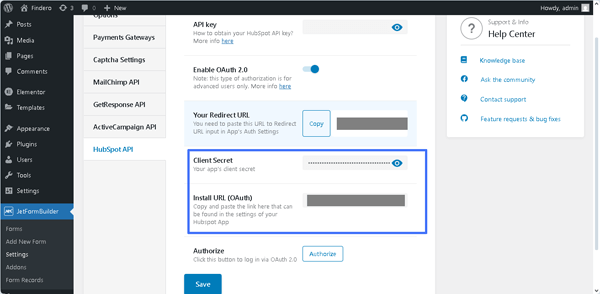
Finally, press the “Save” button.
Create a Test Account
In this stage, return to the Developer account and move to the Test accounts tab. Here, click the “Create developer test account” button.
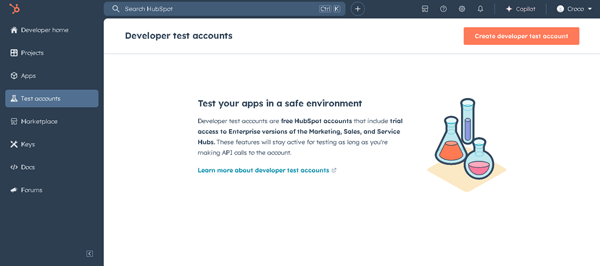
Here, in the newly appeared Create a developer test account pop-up, insert the account’s name in the Account name field. In this case, we type the “Developer test account 1” text. Once completed, press the “Create” button.
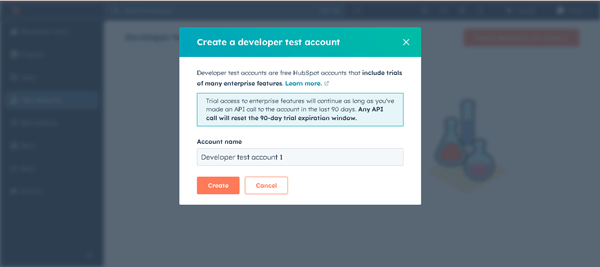
After that, you will be redirected to the Developer test accounts dashboard. Click the created account name.
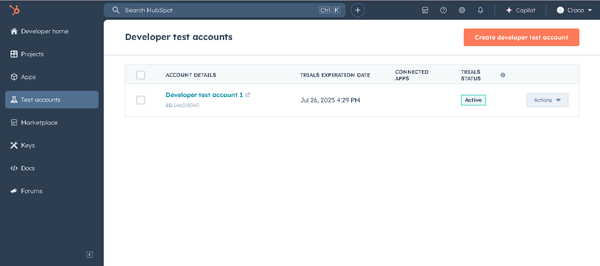
Then, you will be redirected to the Create dashboard from scratch tab. Here, click the “+ New dashboard” button.
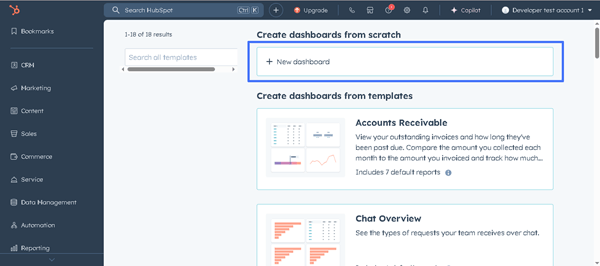
Insert the dashboard’s name in the corresponding field and leave the “Allow everyone to view and edit” option selected.
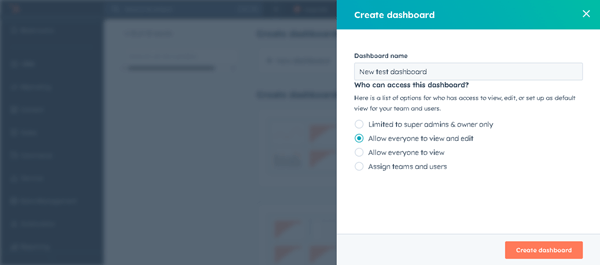
If everything is done correctly, you will be redirected to the new dashboard.
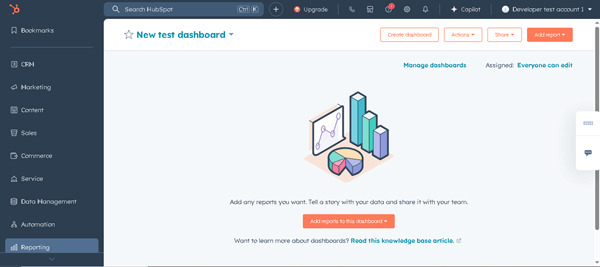
Return to the WordPress Dashboard > JetFormBuilder > Settings > HubSpot API tab. Here, press the “Authorize” button.
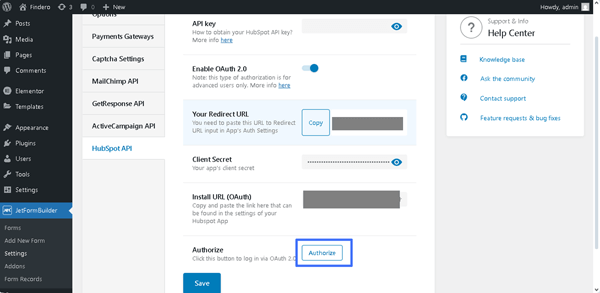
After that, you will be redirected to the Connecting Your Account to Hubspot window.
Choose the needed account. Here, we select the “Developer test account 1”, which works in the “sandbox” mode, but you can choose the required one.
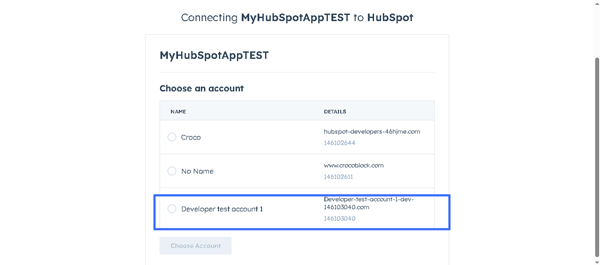
Then, scroll down the page with the enlisted accounts and press the “Connect app” button.
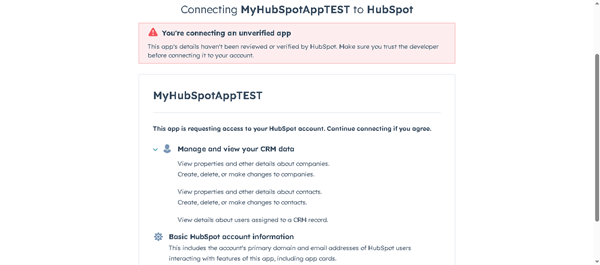
As a result, the “Authorize” text in the WordPress Dashboard > JetFormBuilder > Settings > HubSpot API tab will be changed to the “You are already logged in” one.
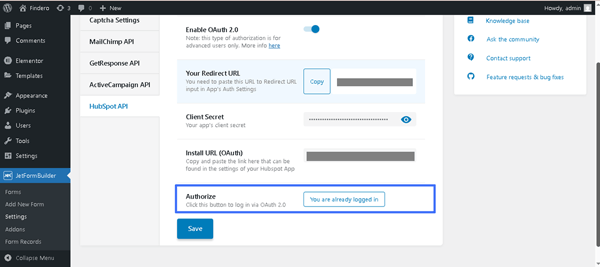
Set HubSpot as the Post Submit Action in Forms
Open the required form, move to the Post Submit Actions section on the right panel, and click the “New Action” button.
Then, in the newly appeared Add new action pop-up, choose “HubSpot” action and click the corresponding button.
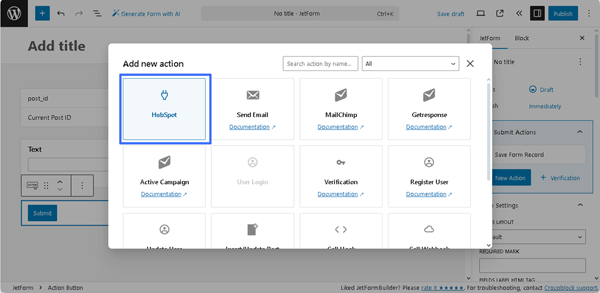
Next, enable the Use Global Settings toggle in the Edit HubSpot pop-up.
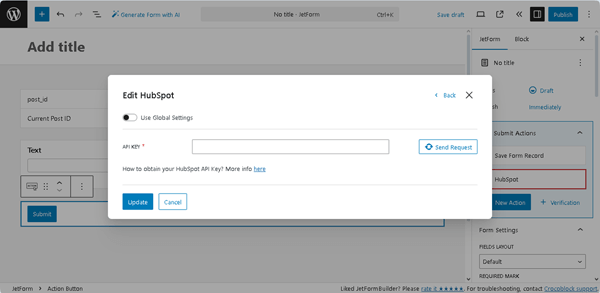
After that, choose the “API Key” or “OAuth 2.0” AUTHORIZATION TYPE (here, we select the “OAuth 2.0” option) and click the “Send Request” button.
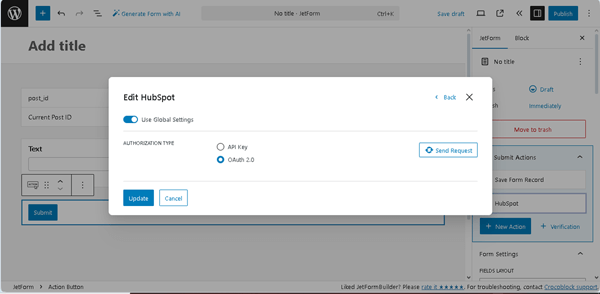
After you’ve selected the type and clicked the “Send Request” button, you will see the complete list of the action settings. Filling in most fields here is optional for the proper functionality. The only required field is Email.
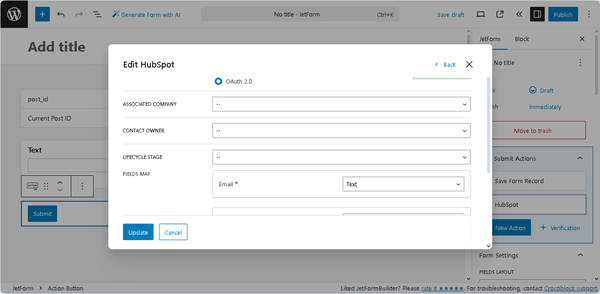
After setting the “HubSpot” Post Submit Action, press the “Update” button. When the user submits the form, the new subscriber will appear in the Contacts list of your HubSpot account.
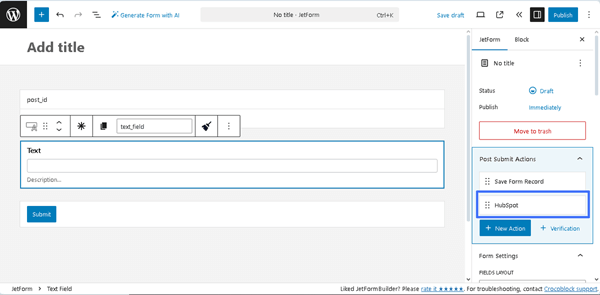
That’s all about connecting the HubSpotPro add-on for JetFormBuilder with the free HubSpot CRM platform and managing user contacts via the Post Submit Actions of the JetFormBuilder forms for WordPress.