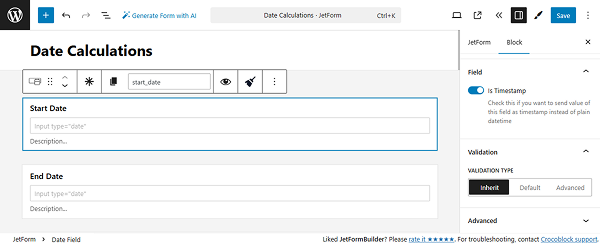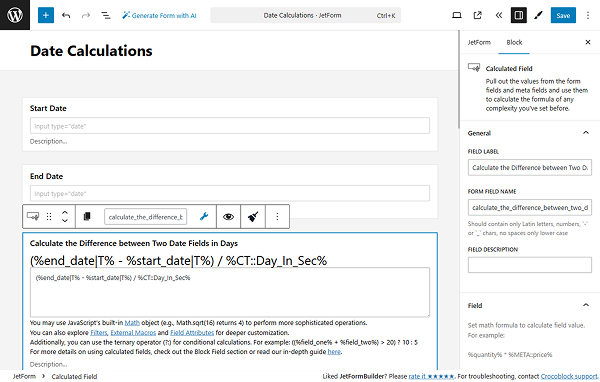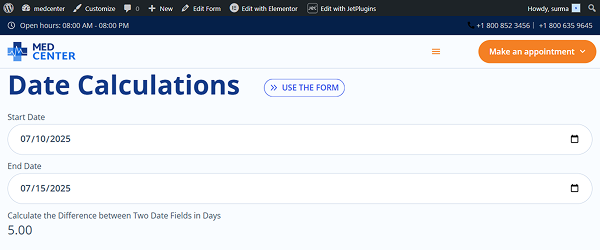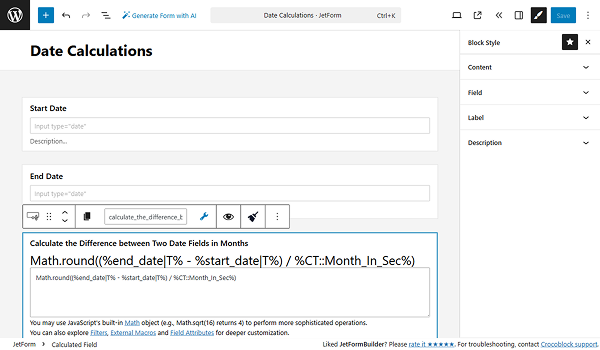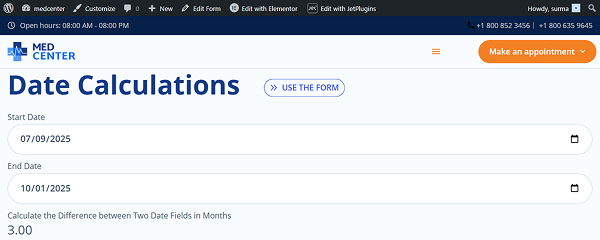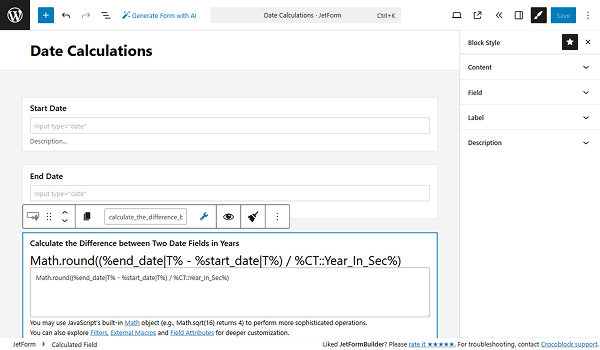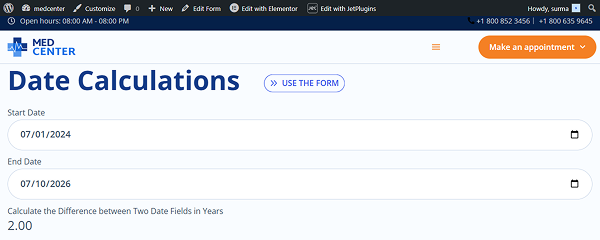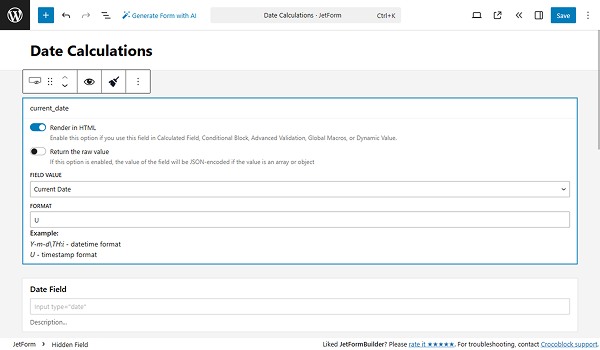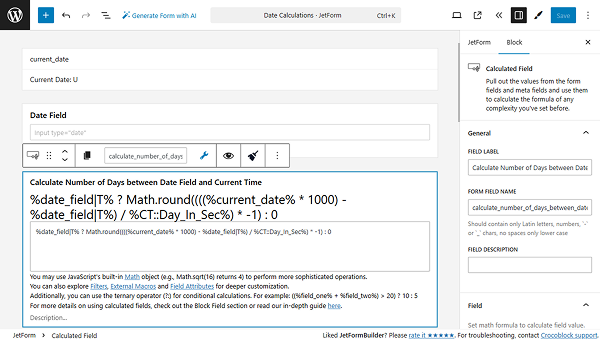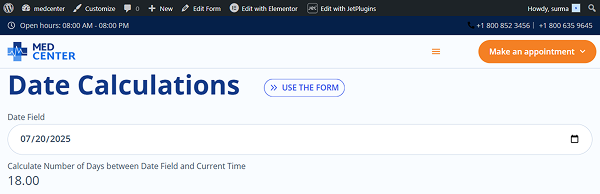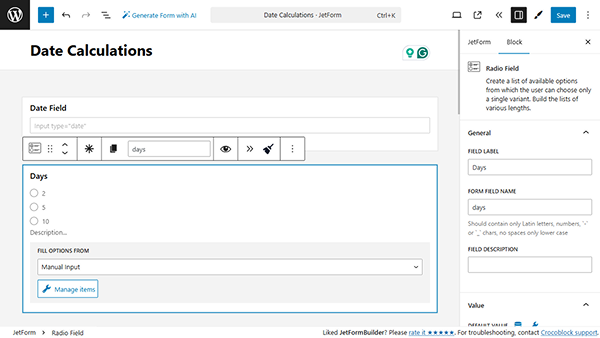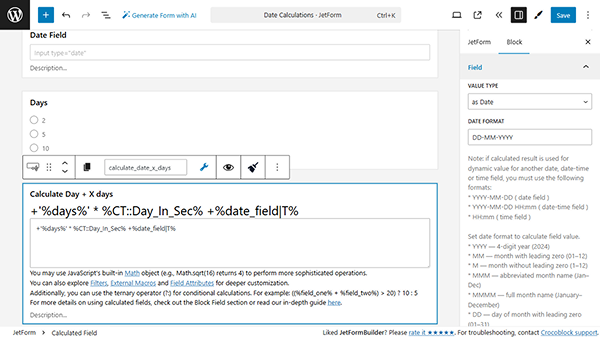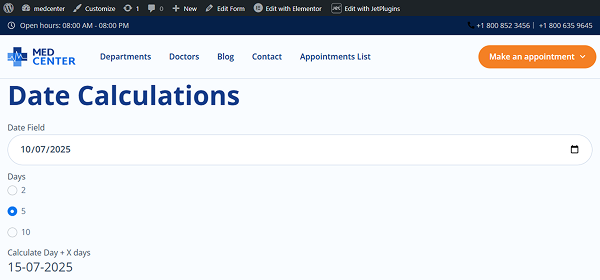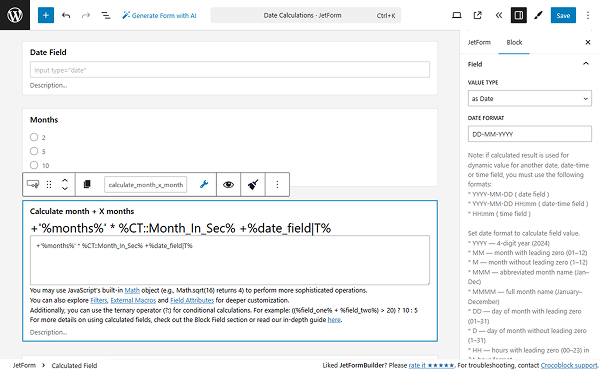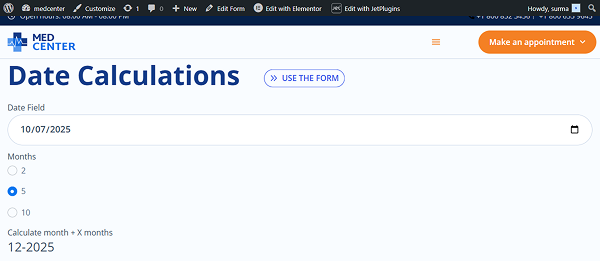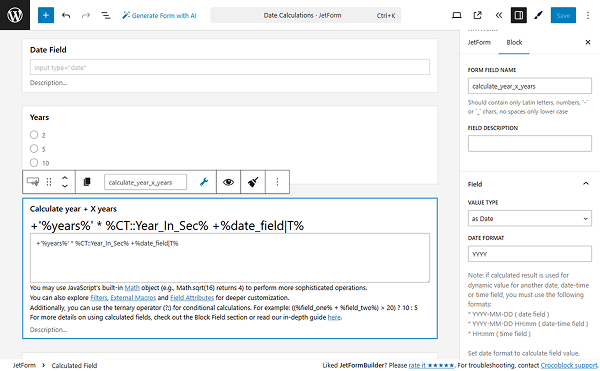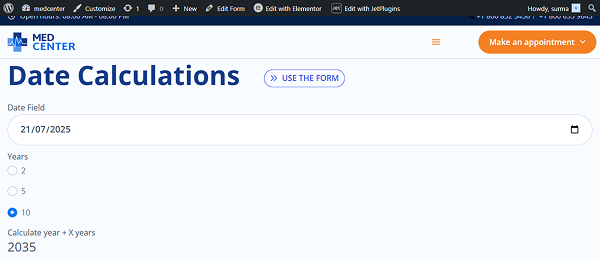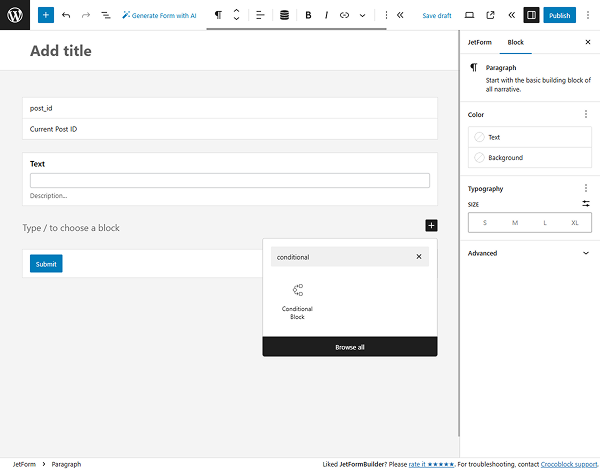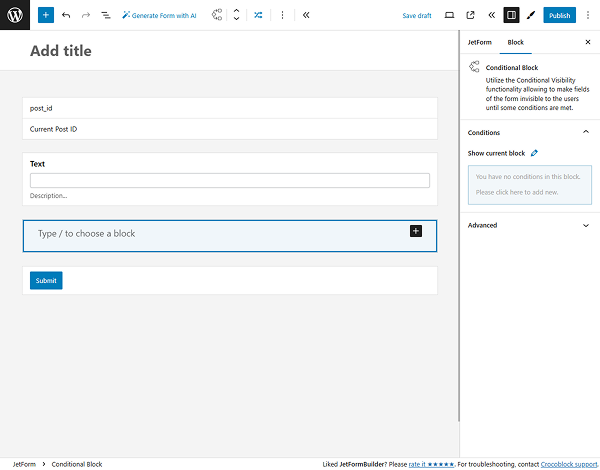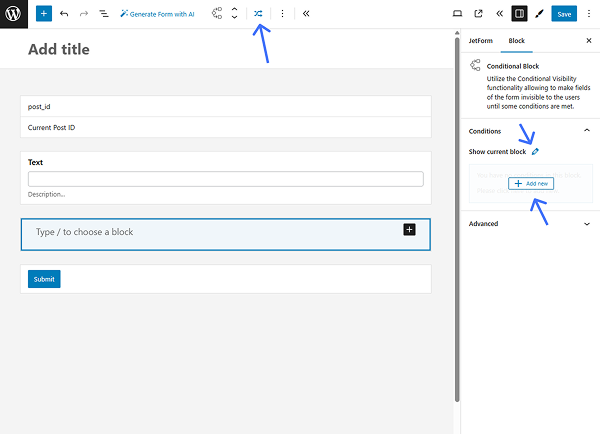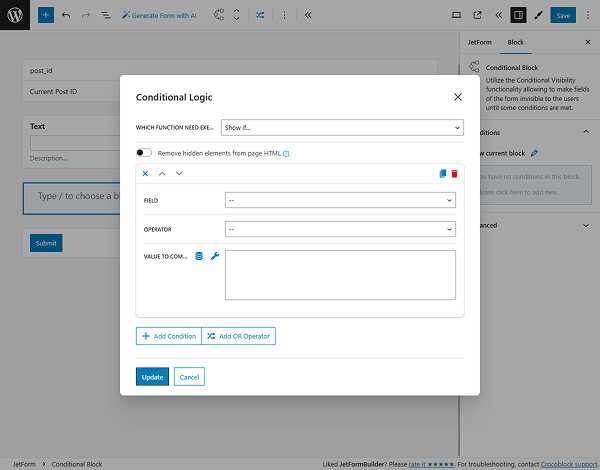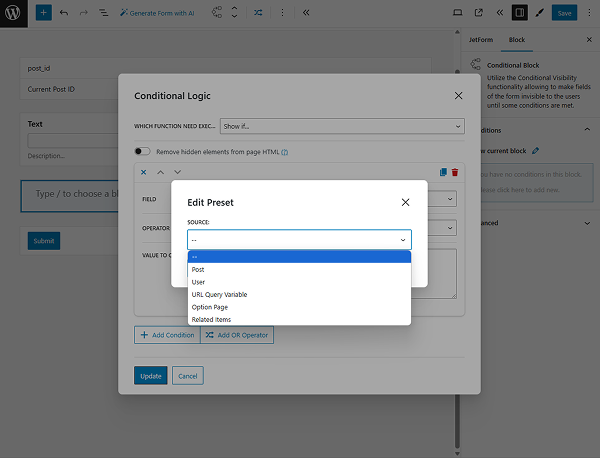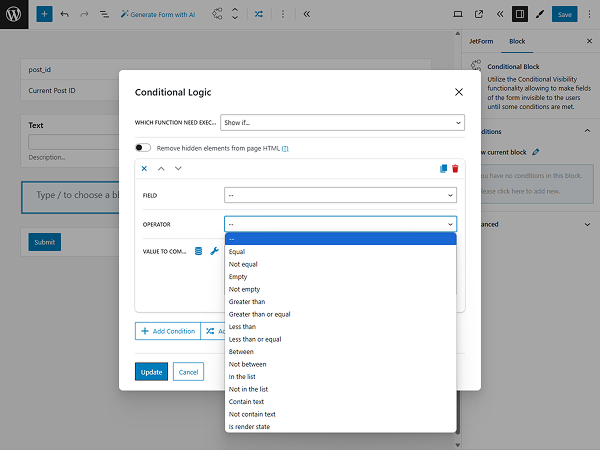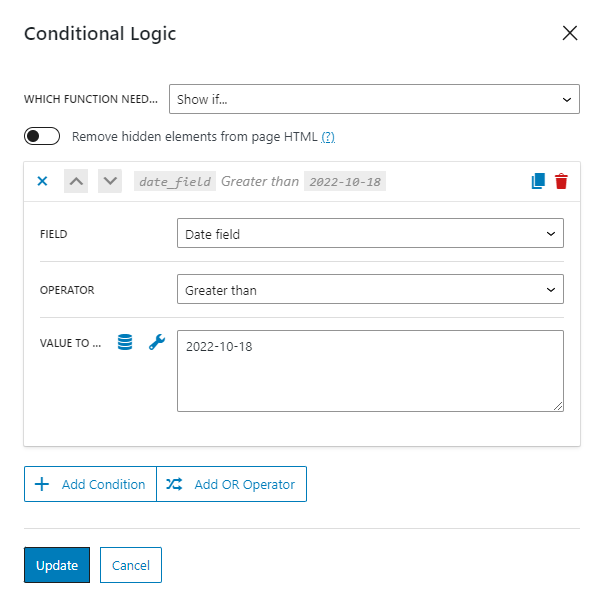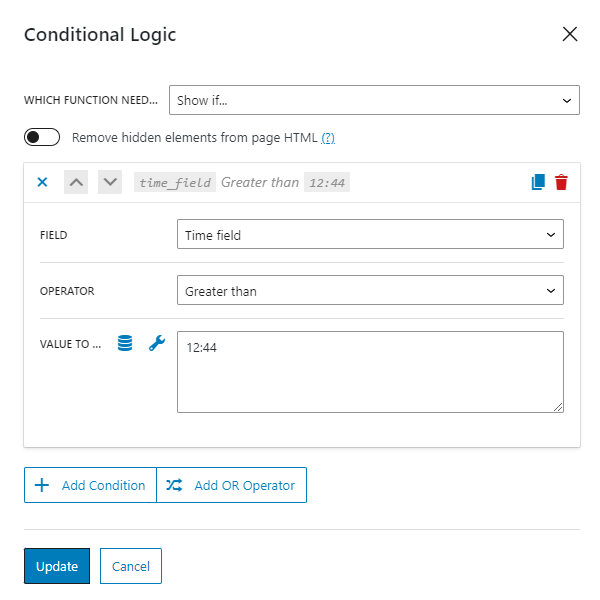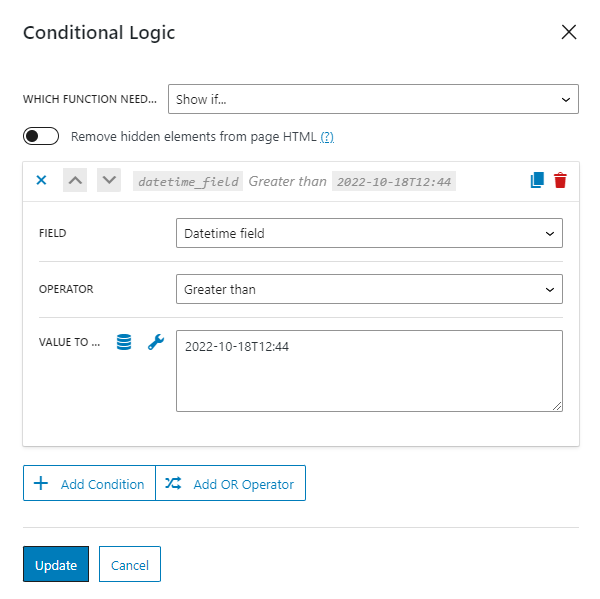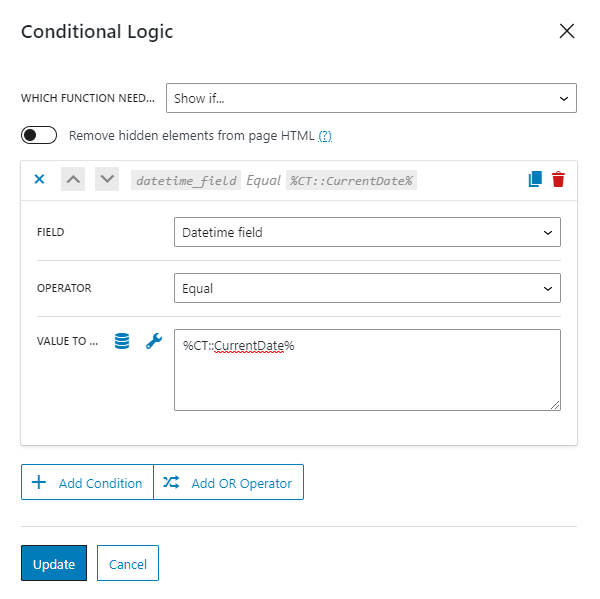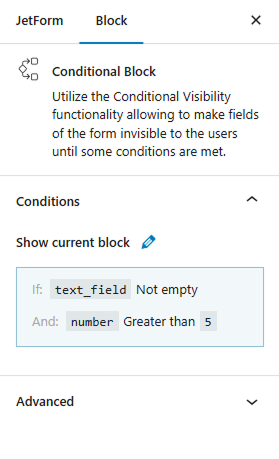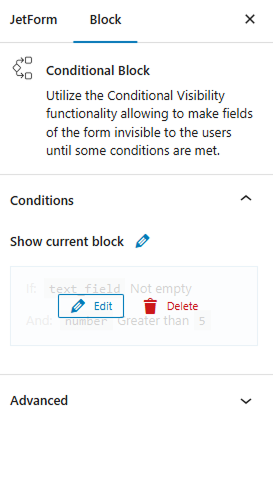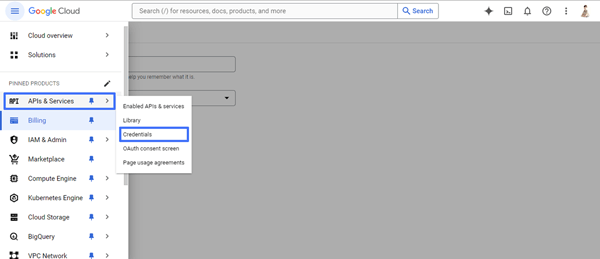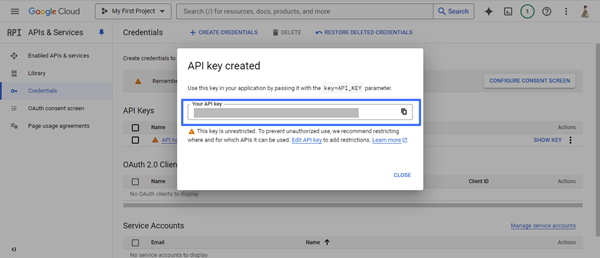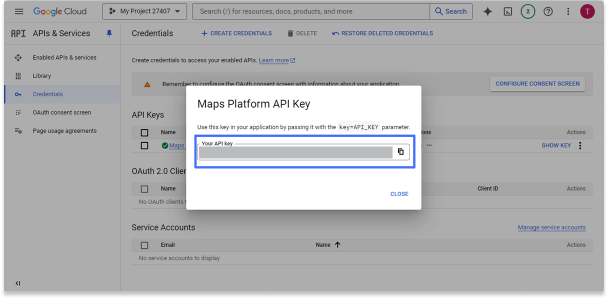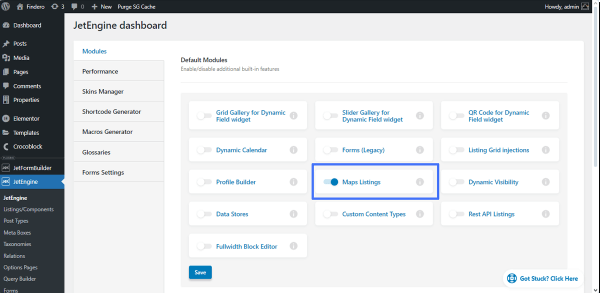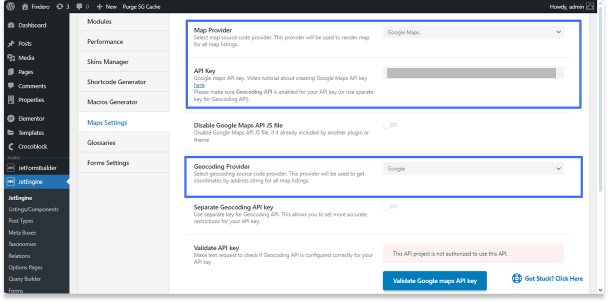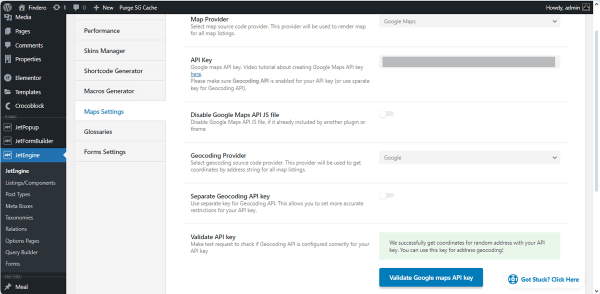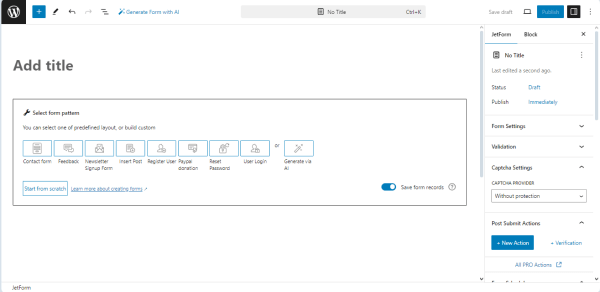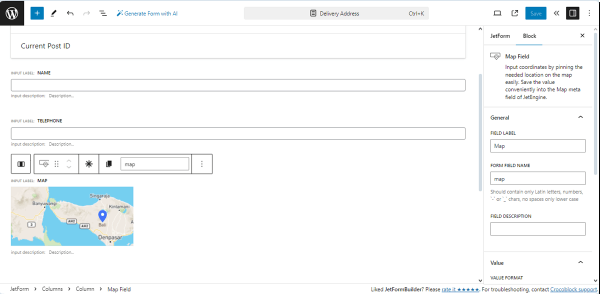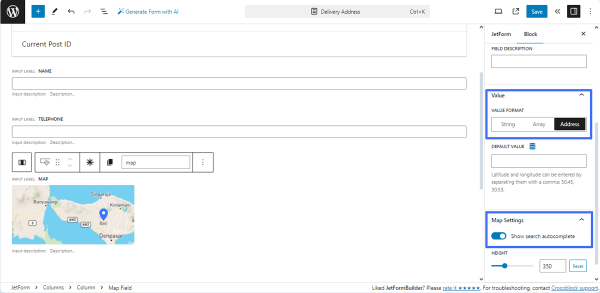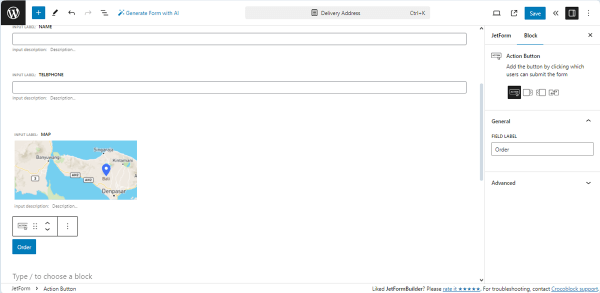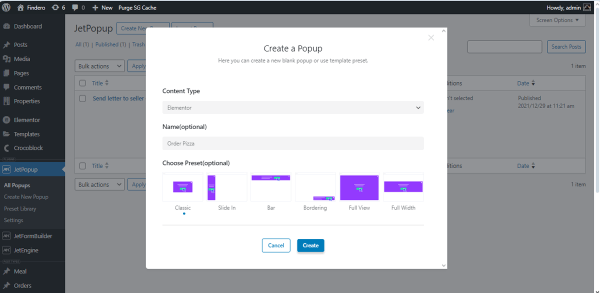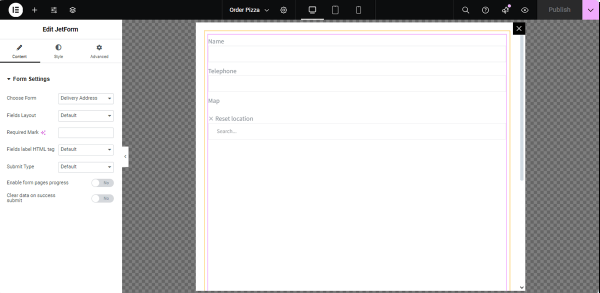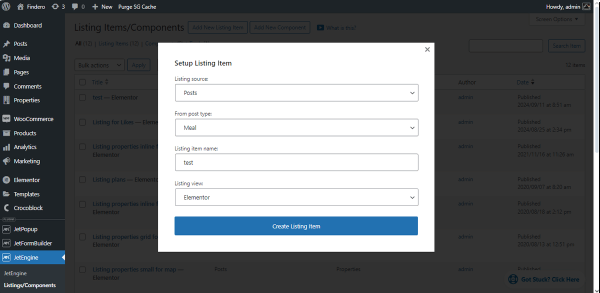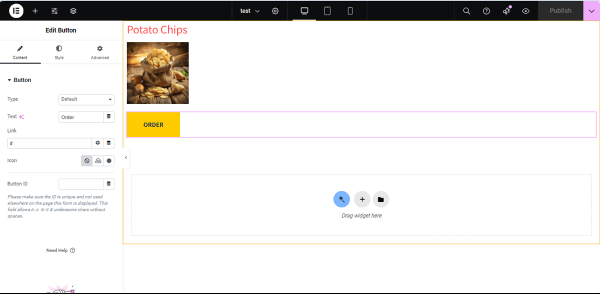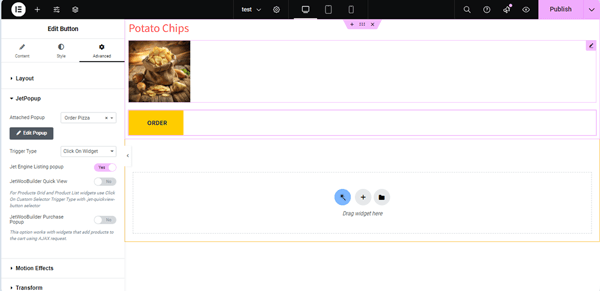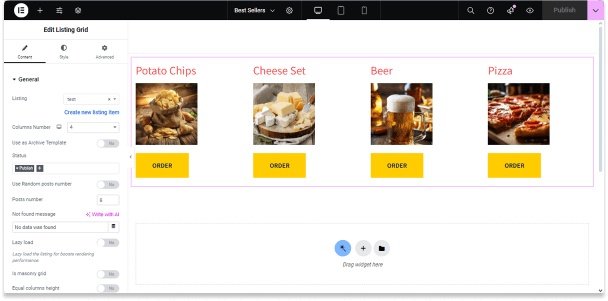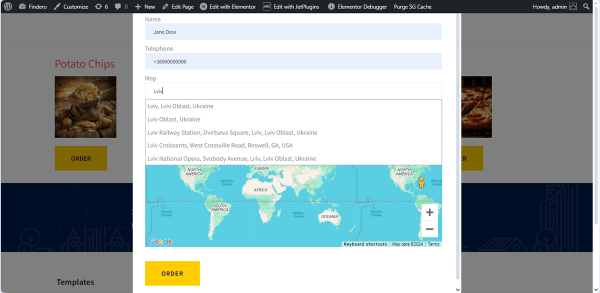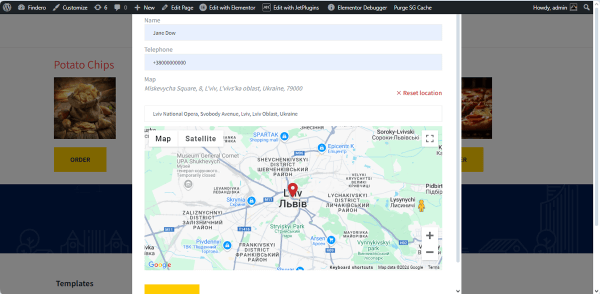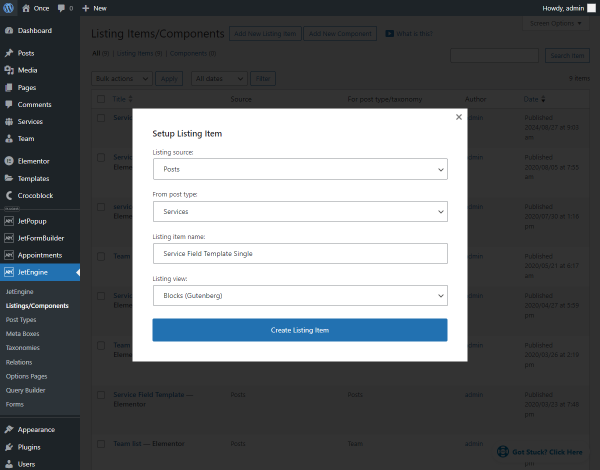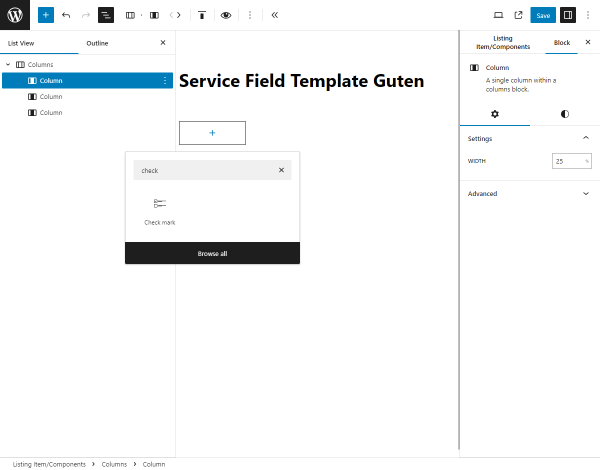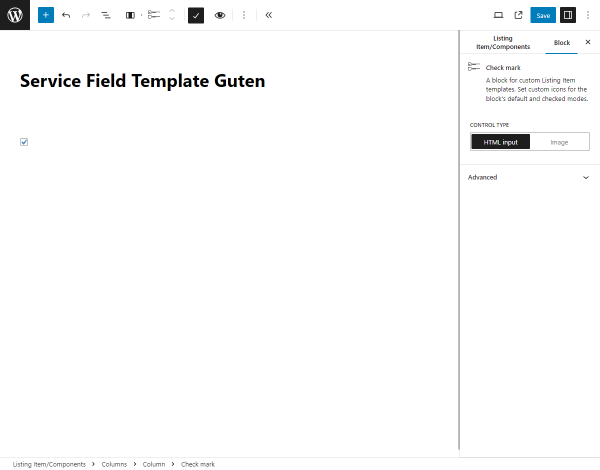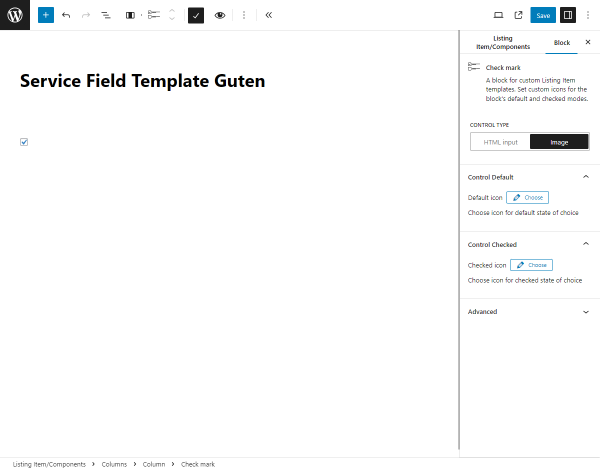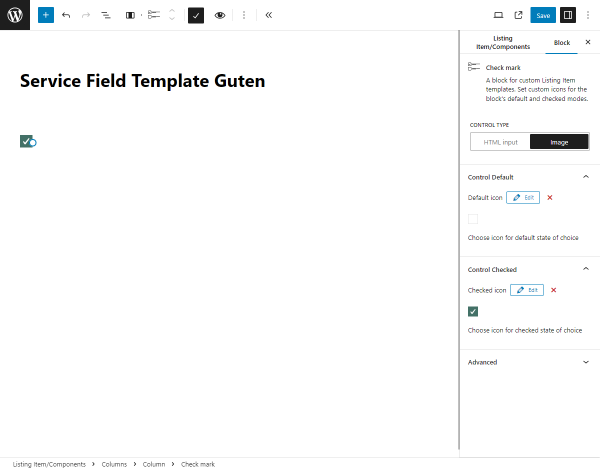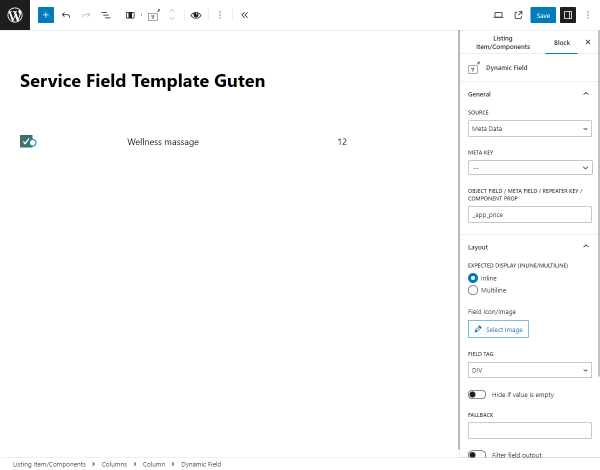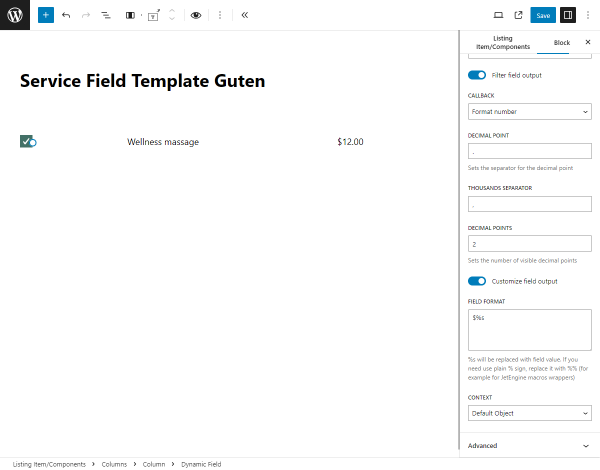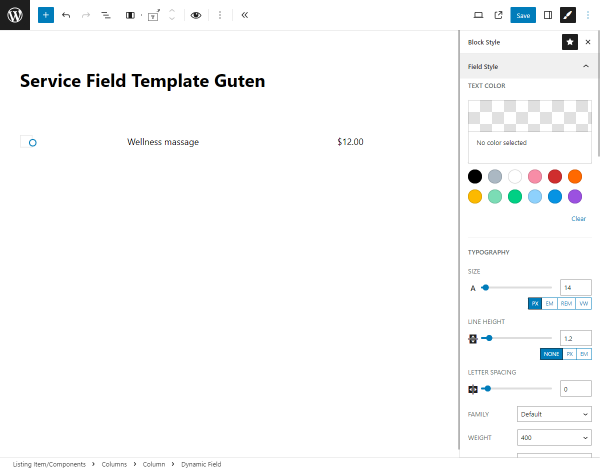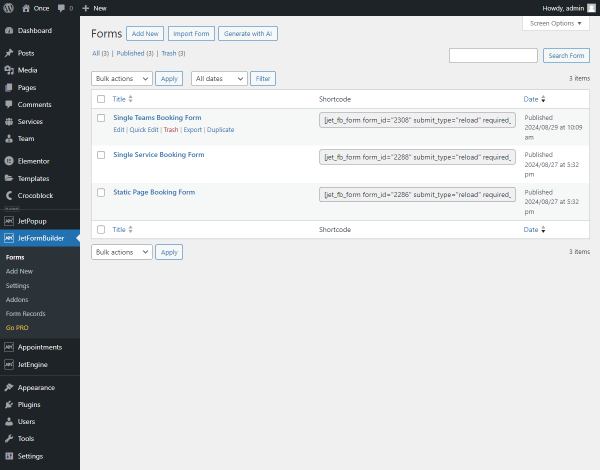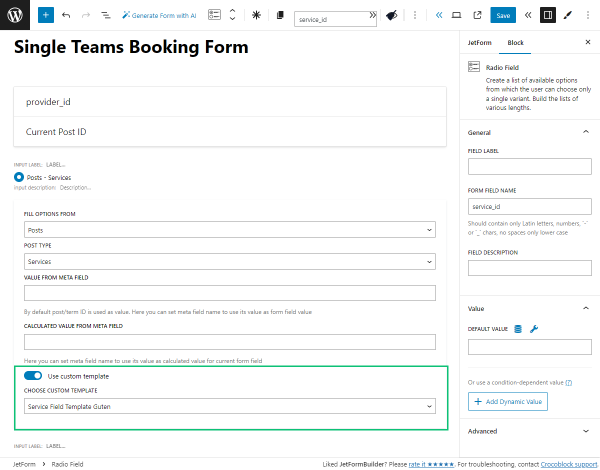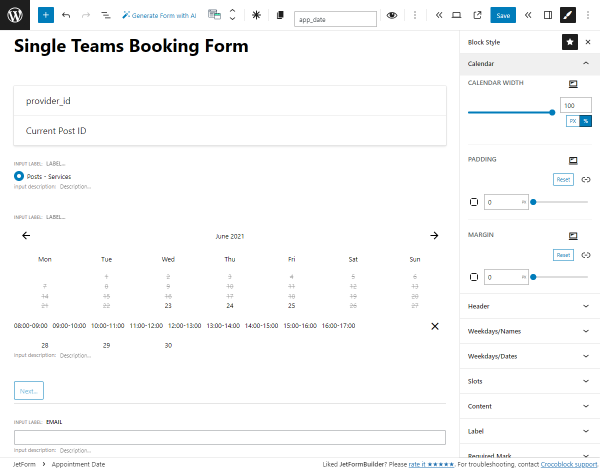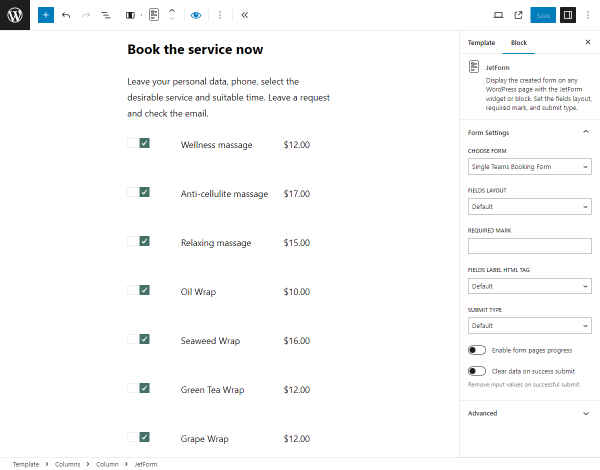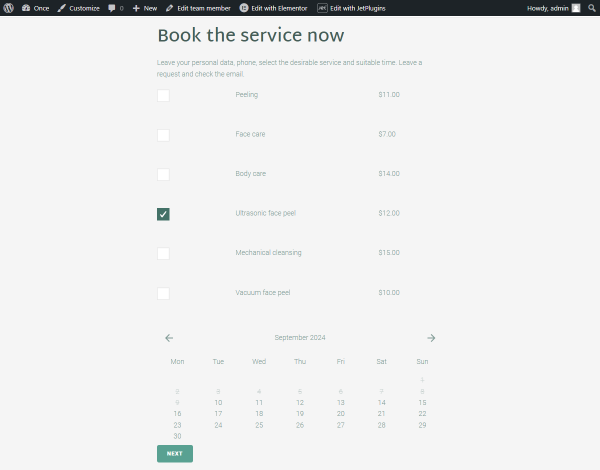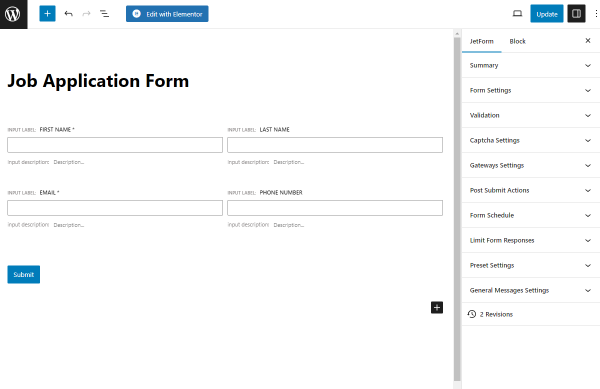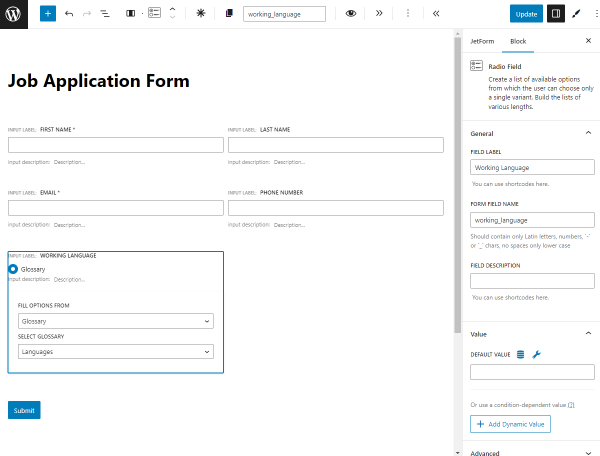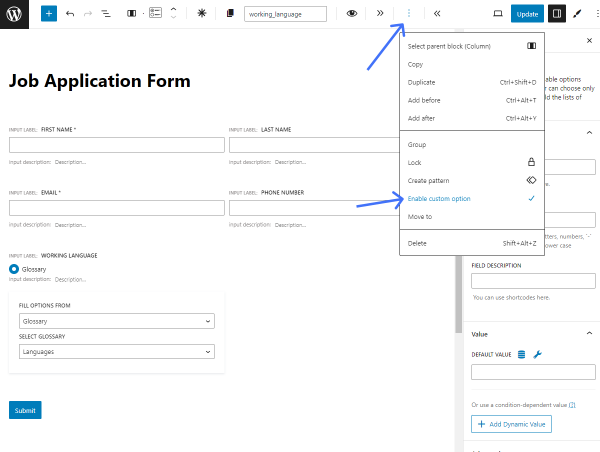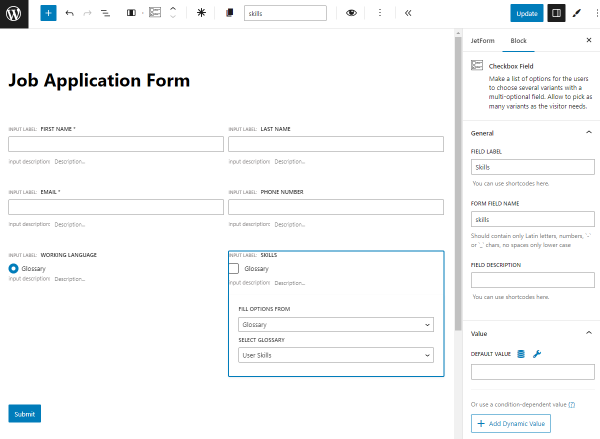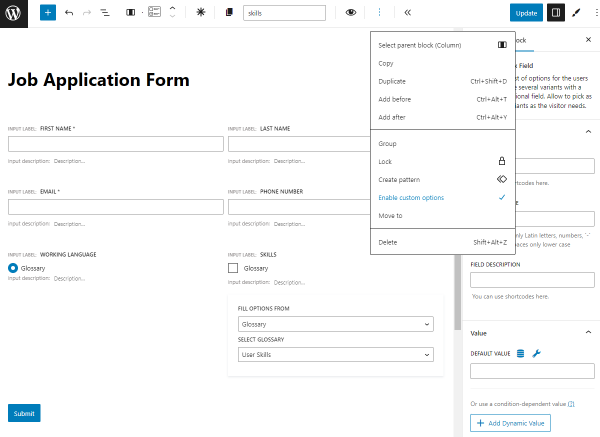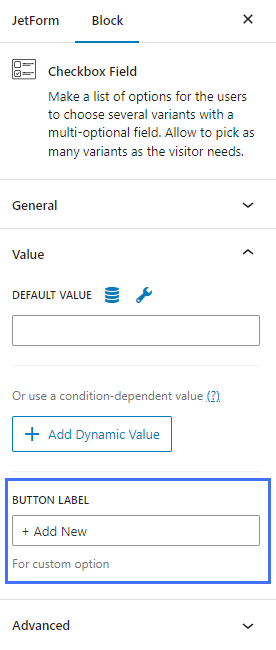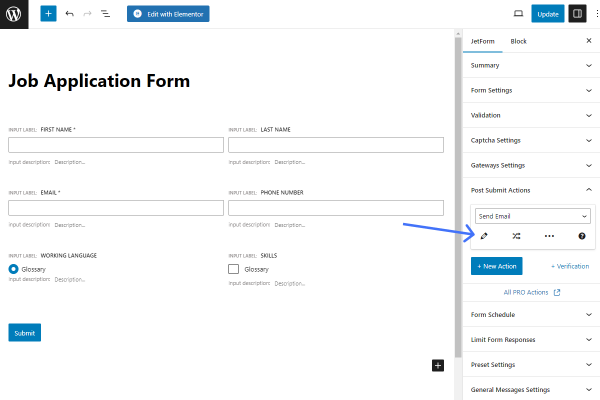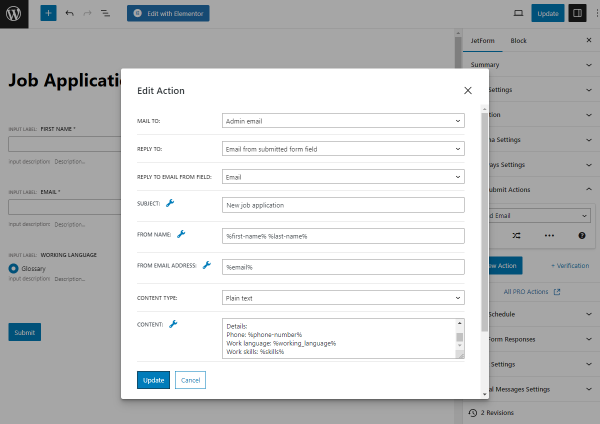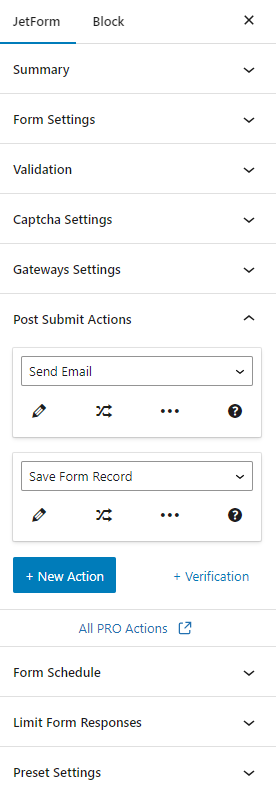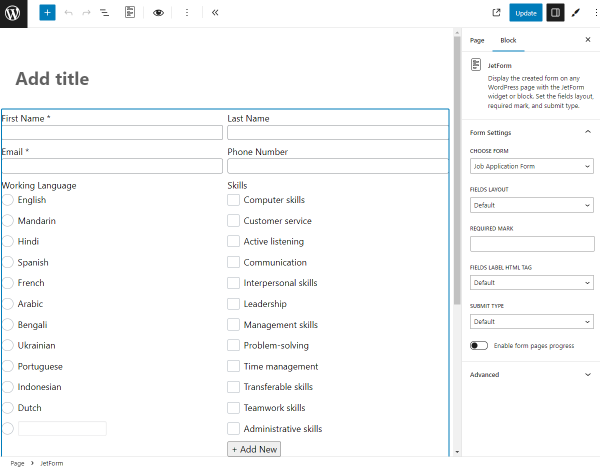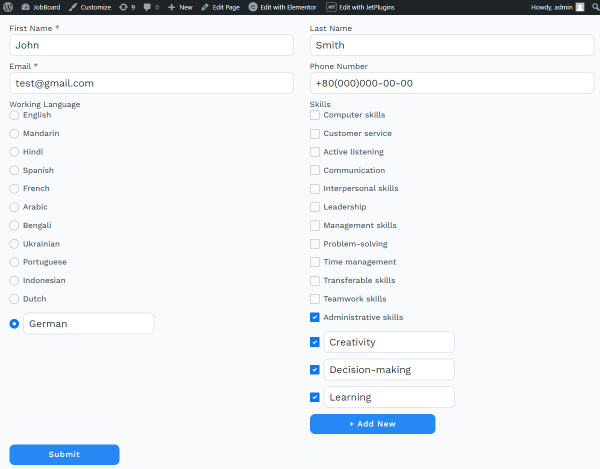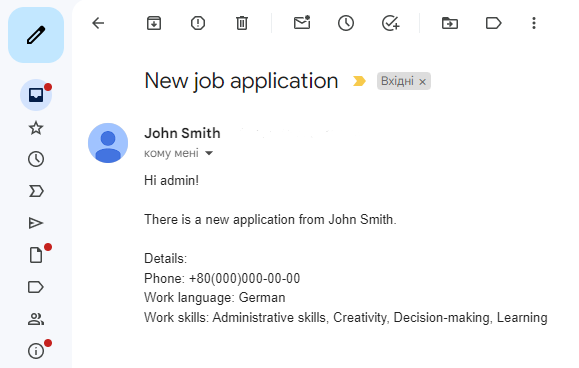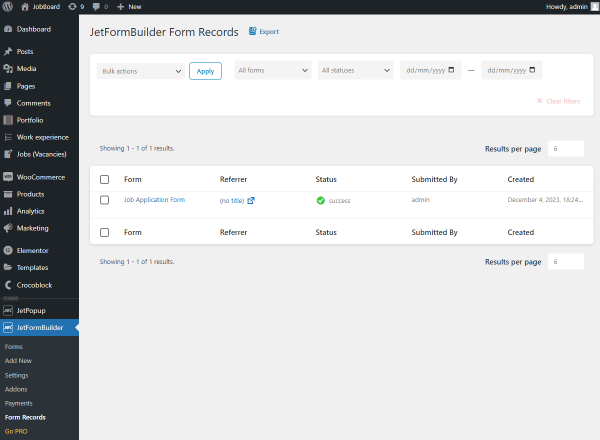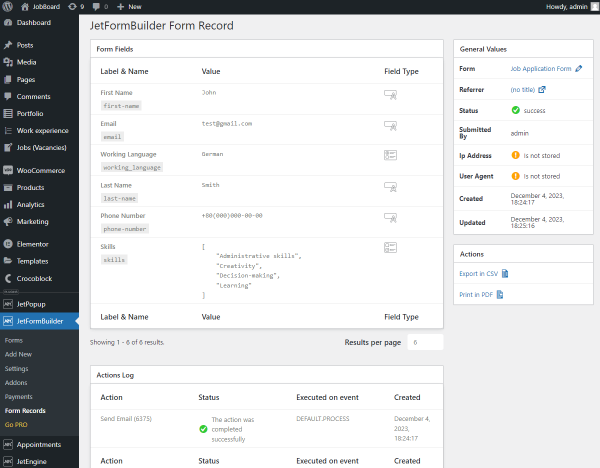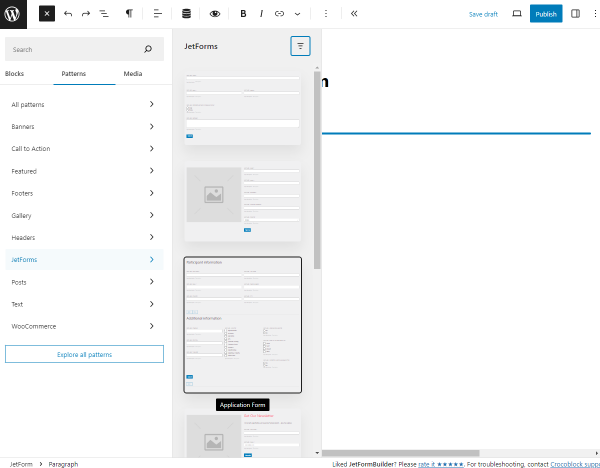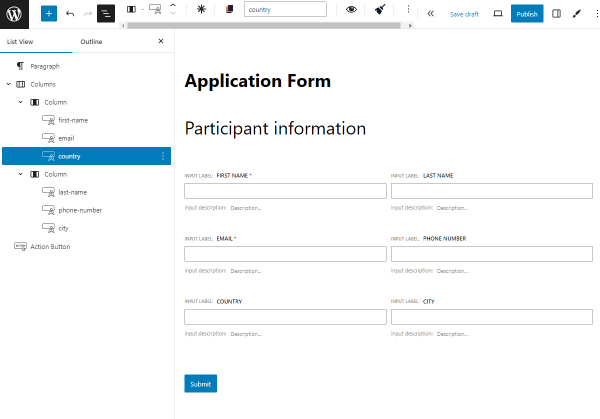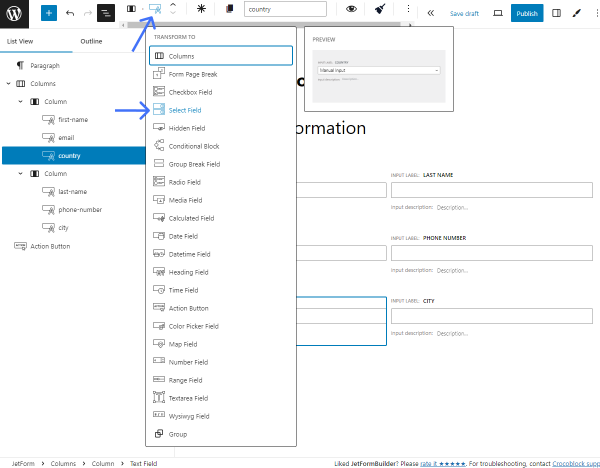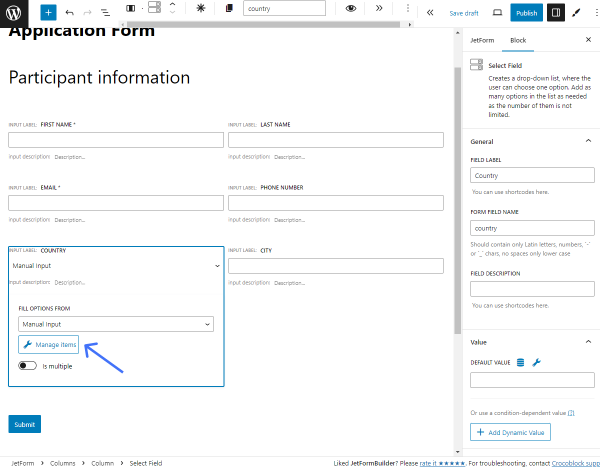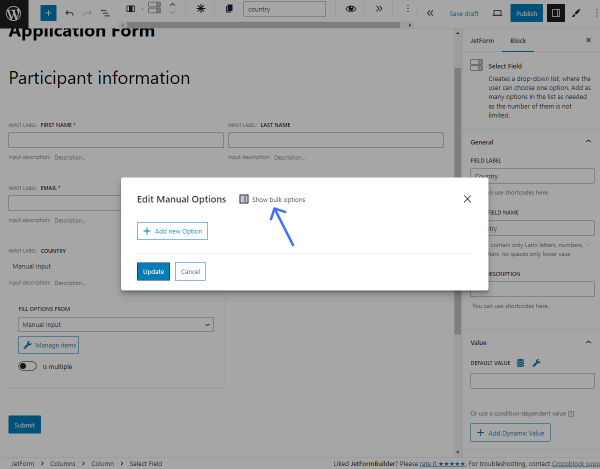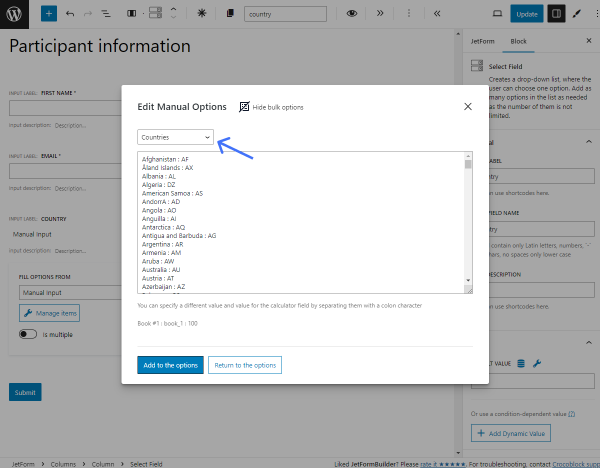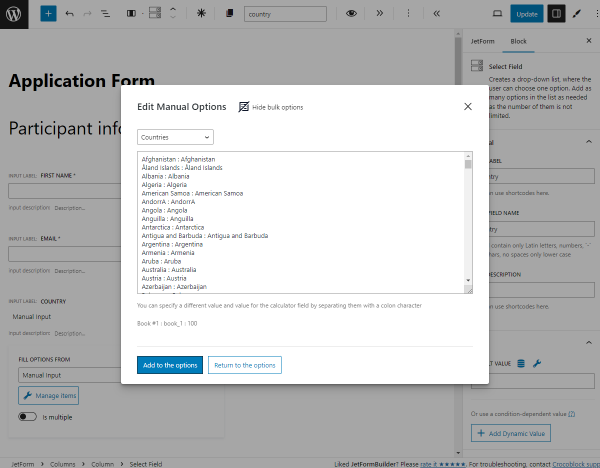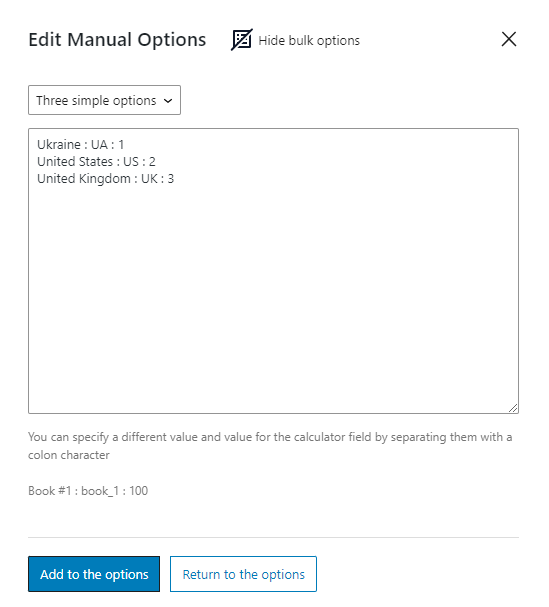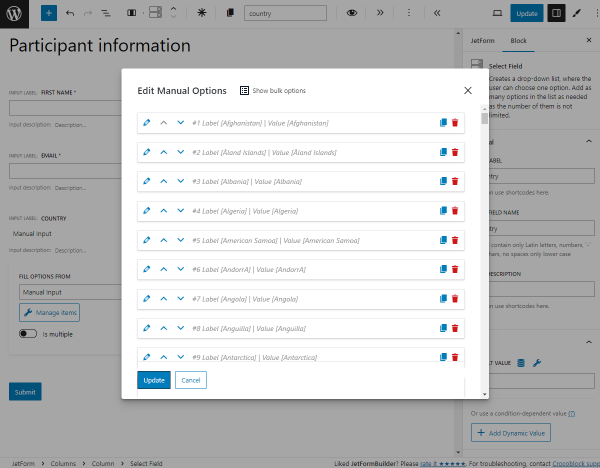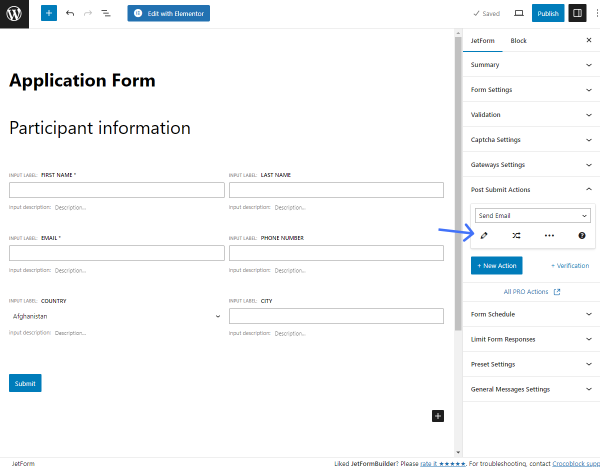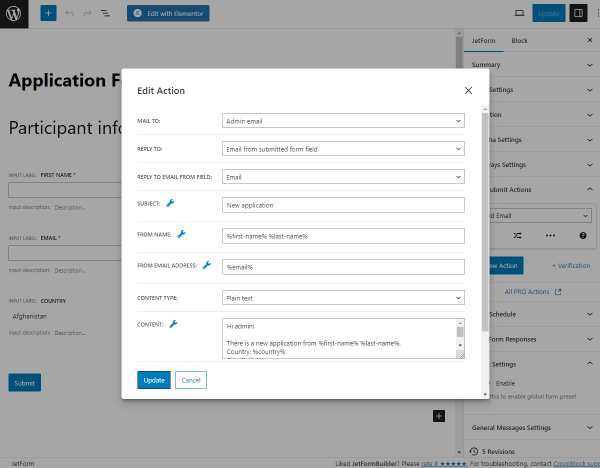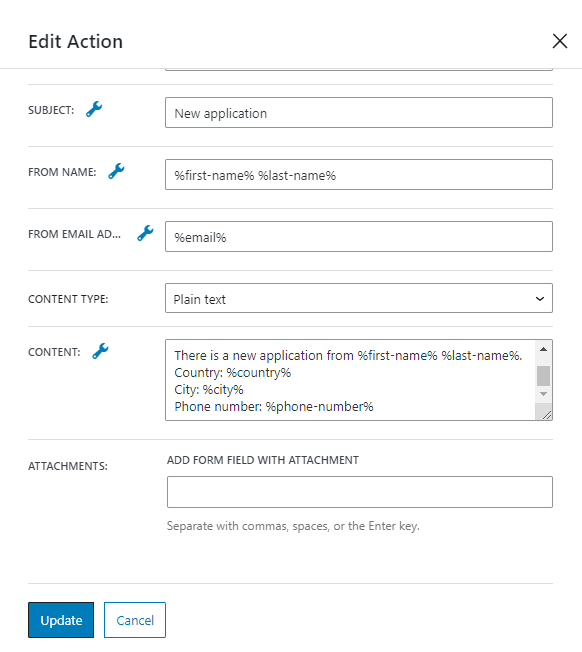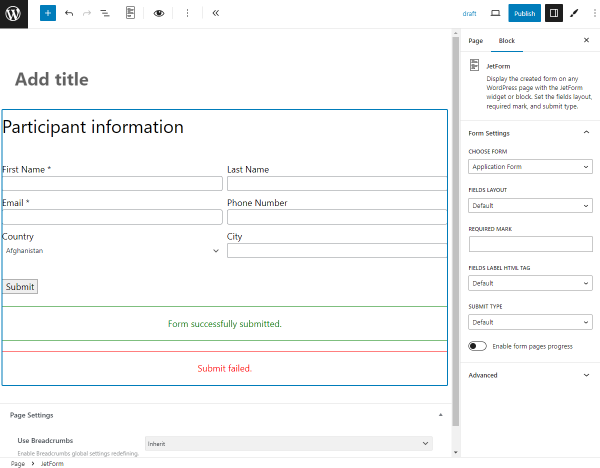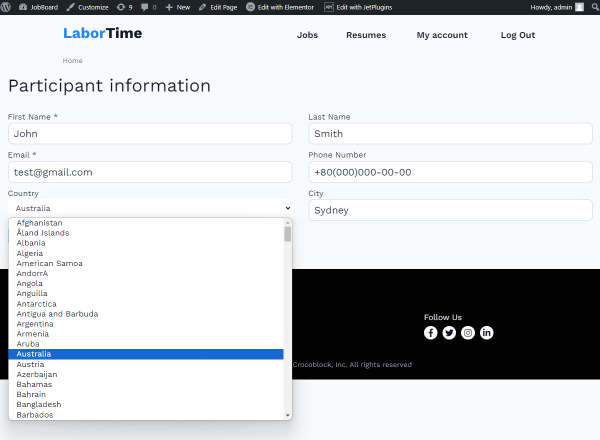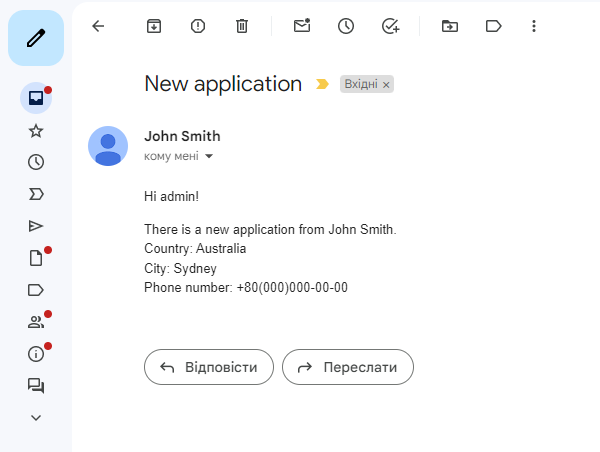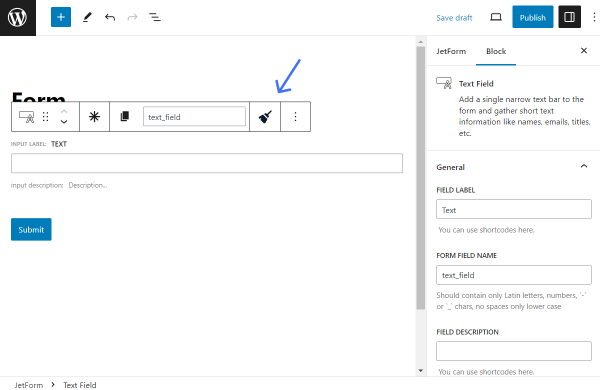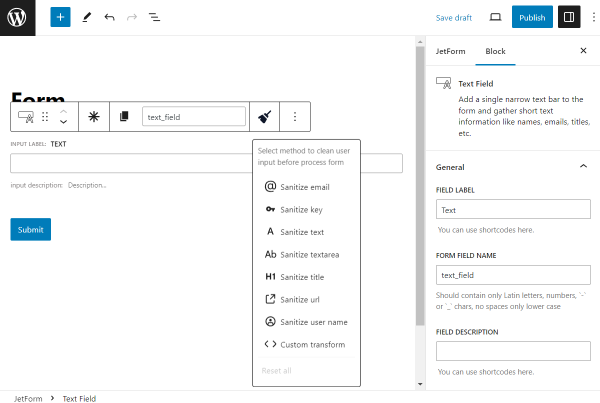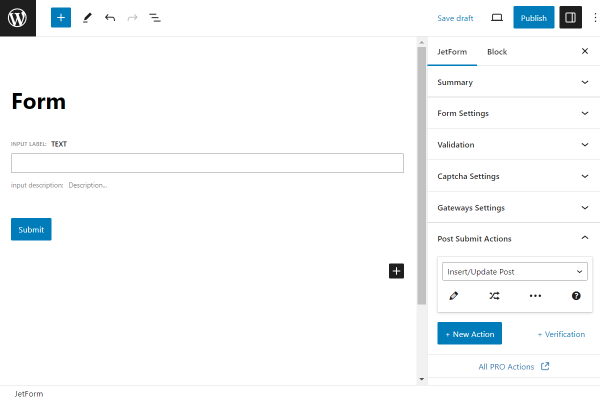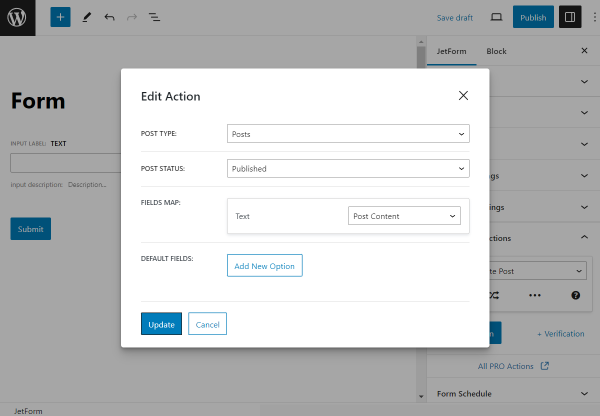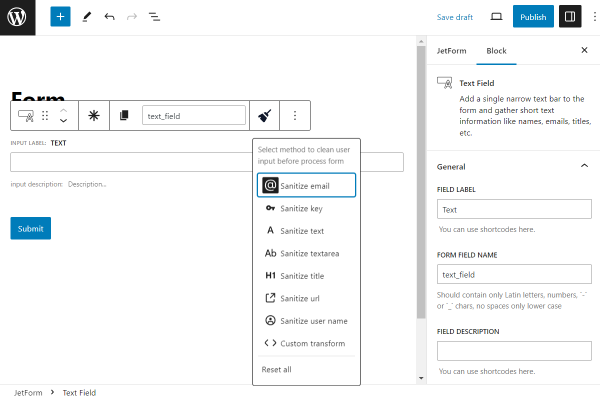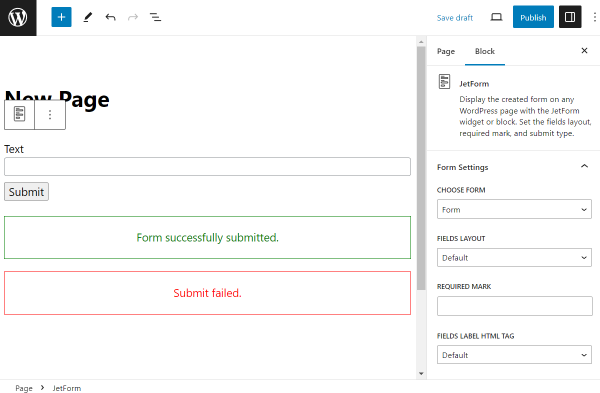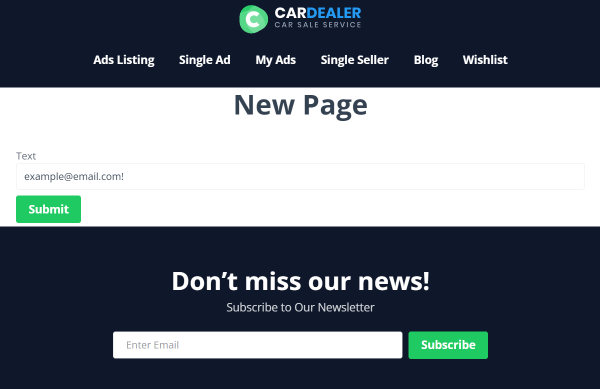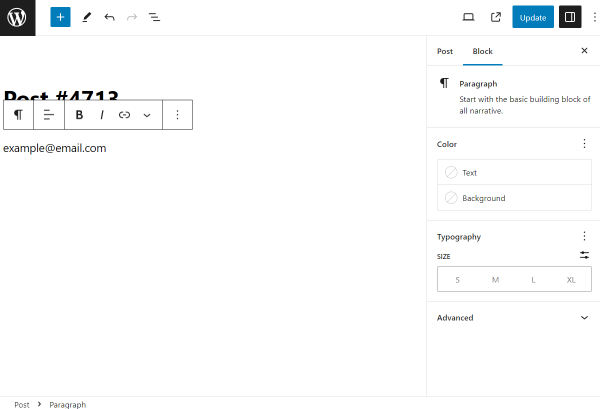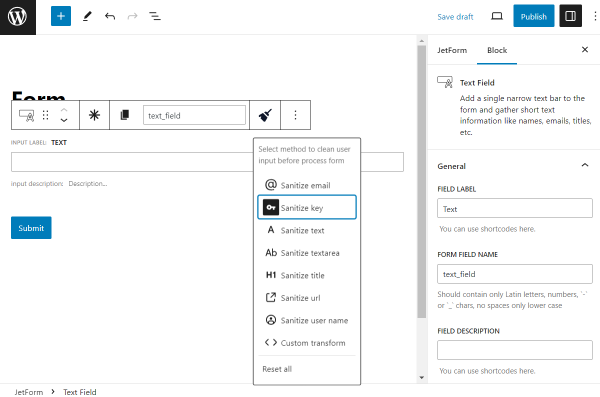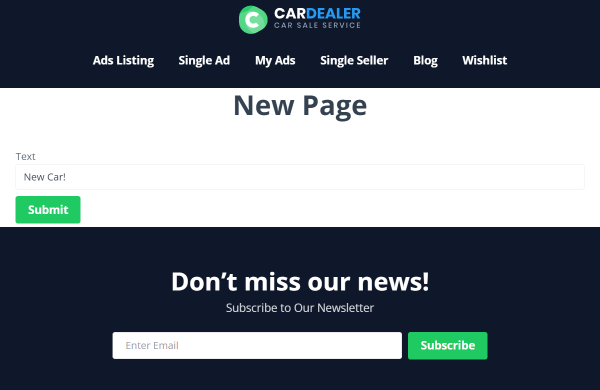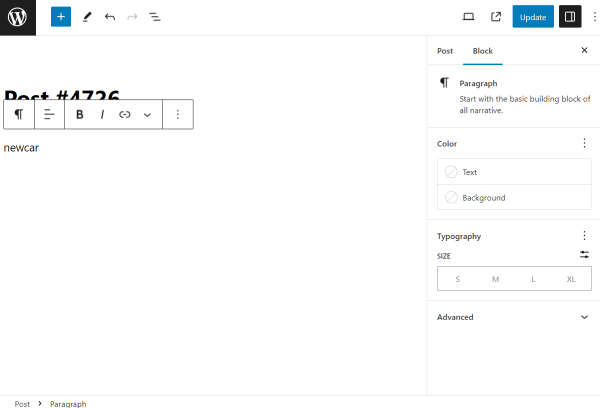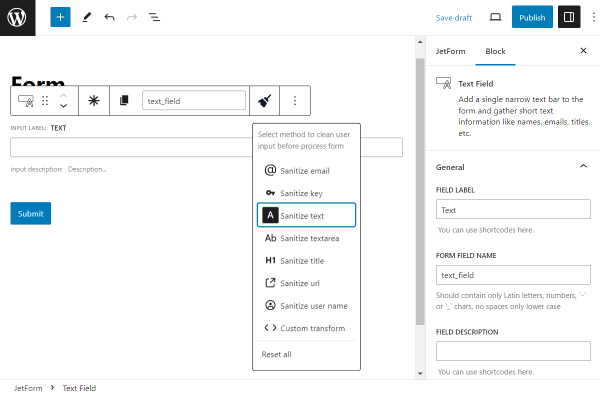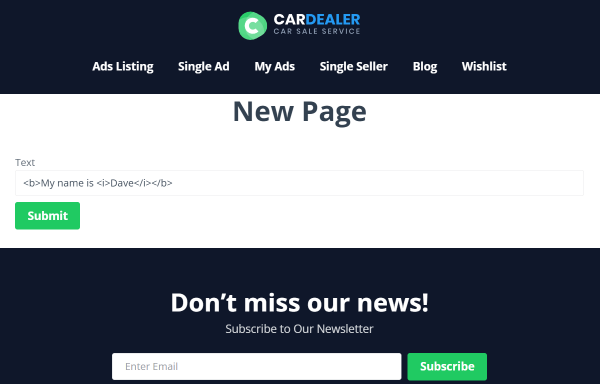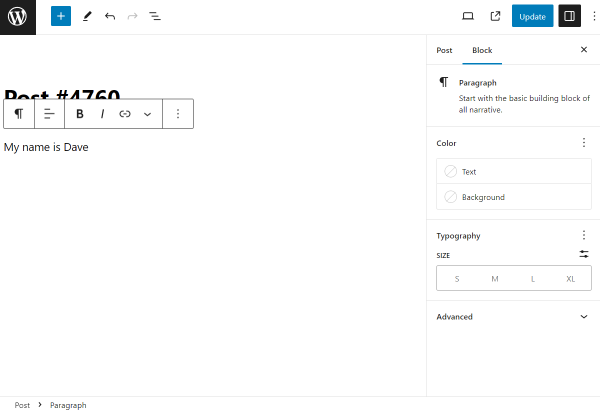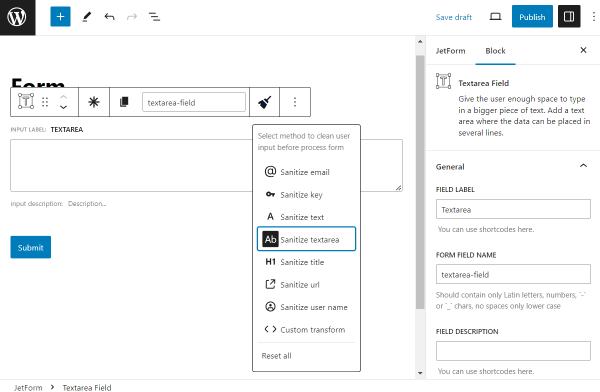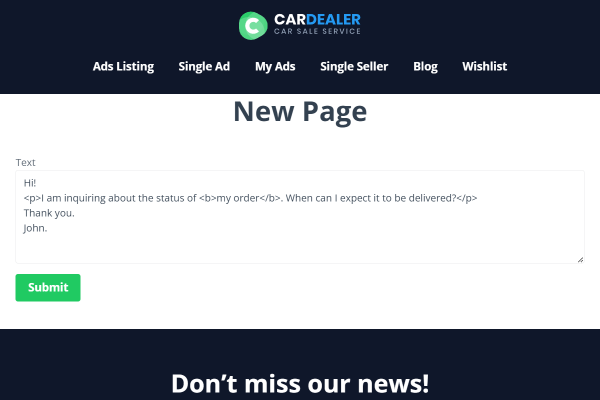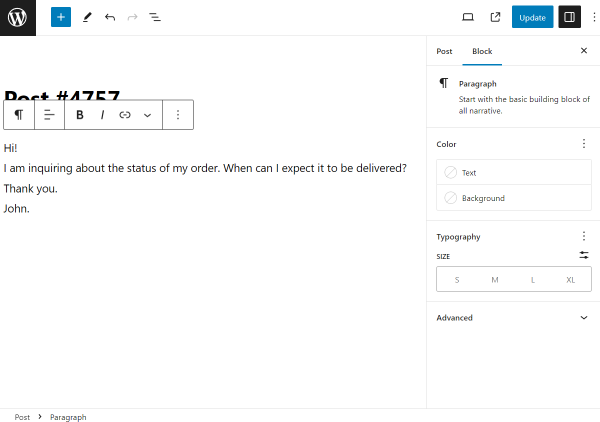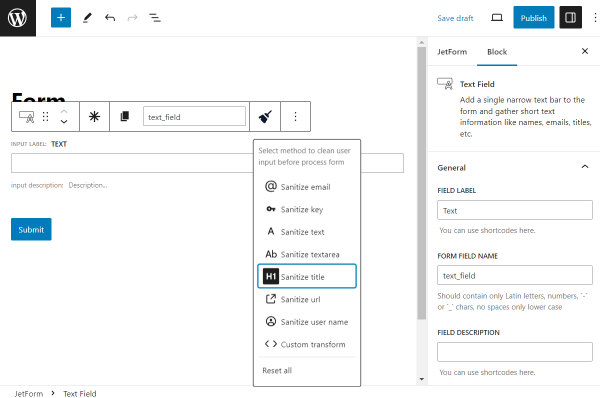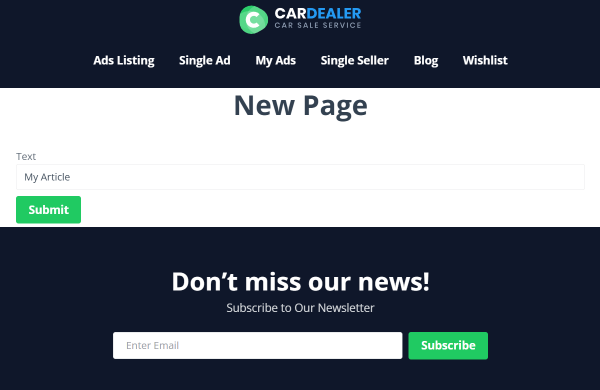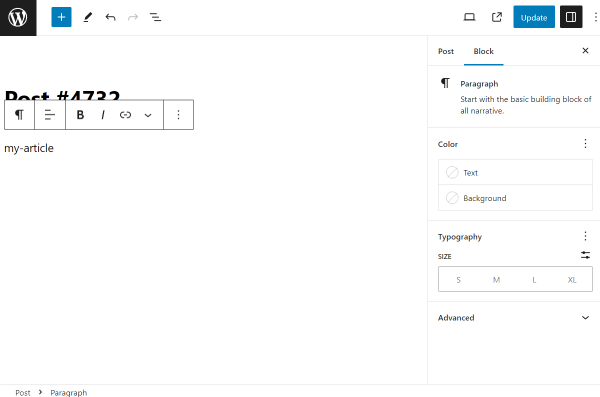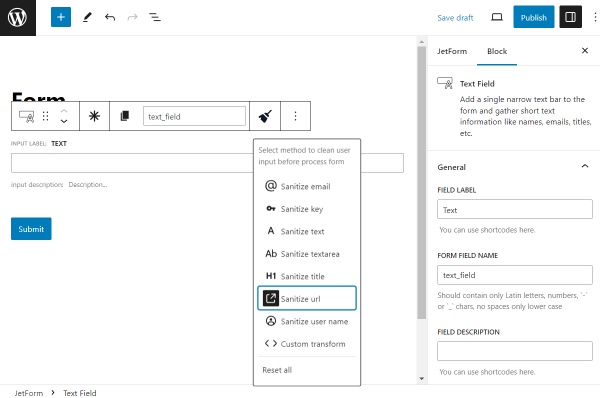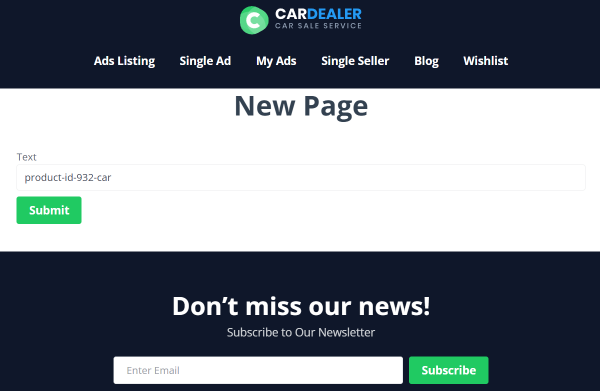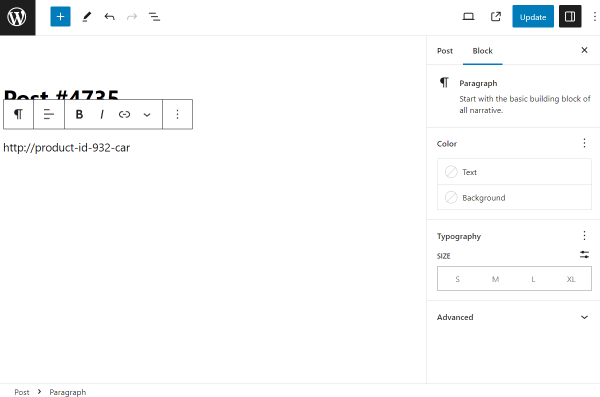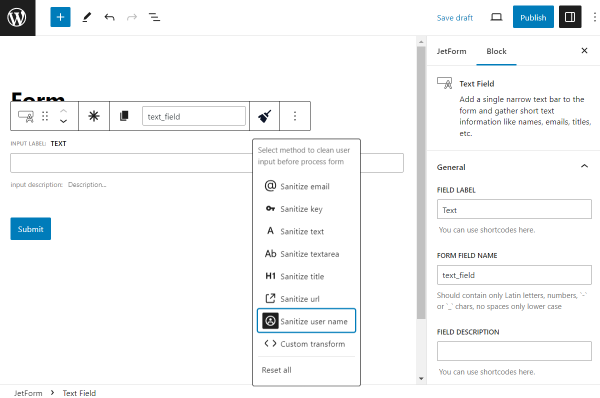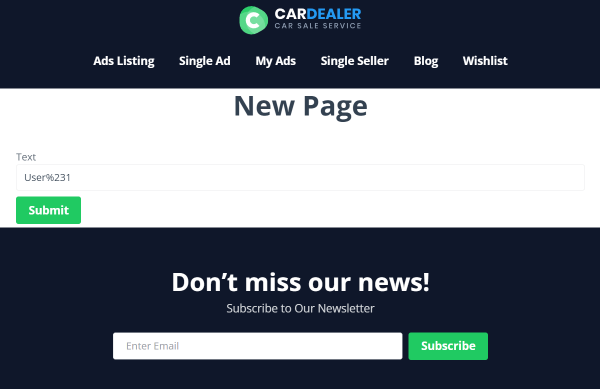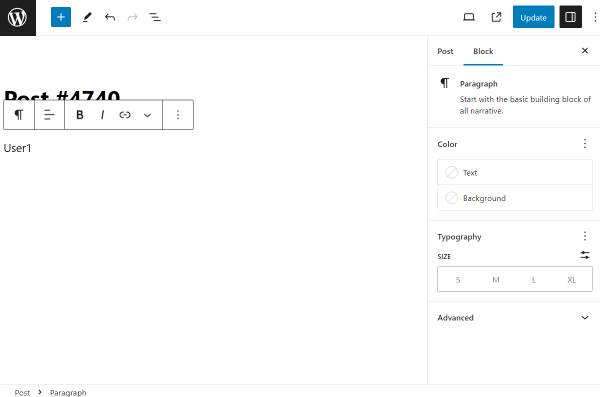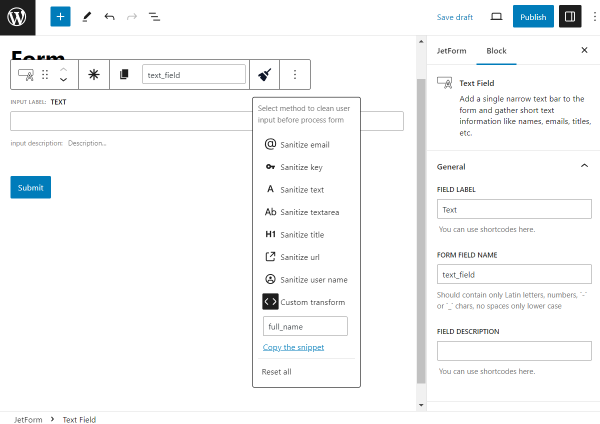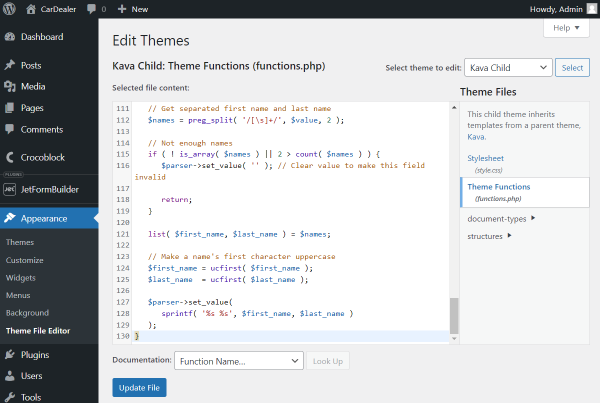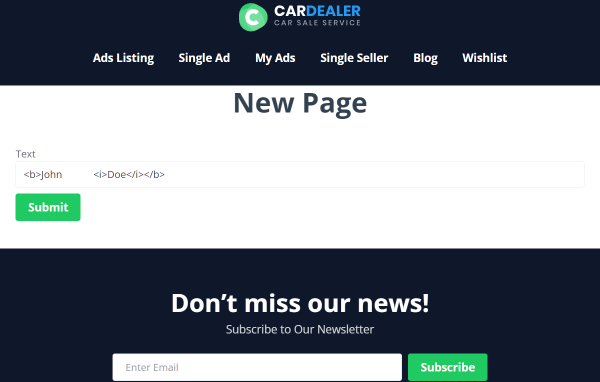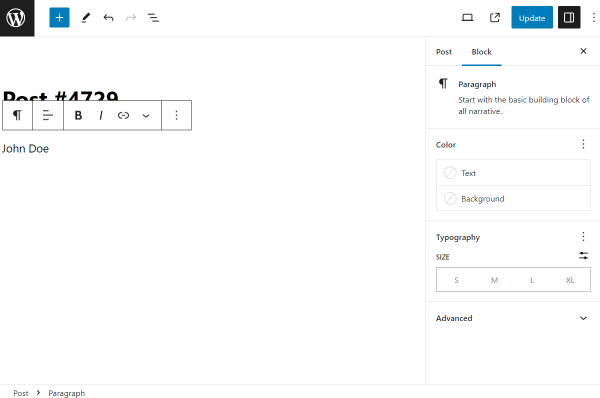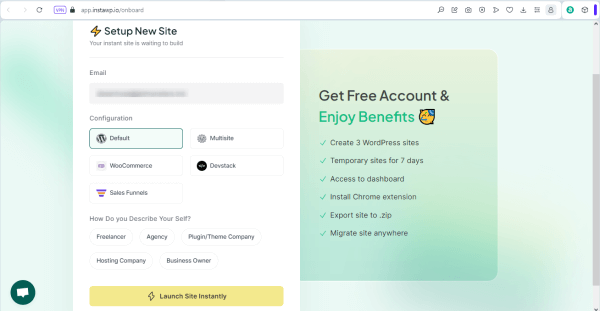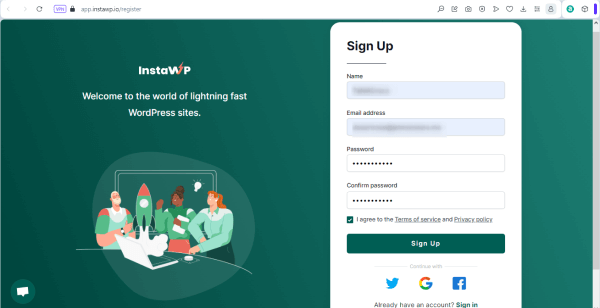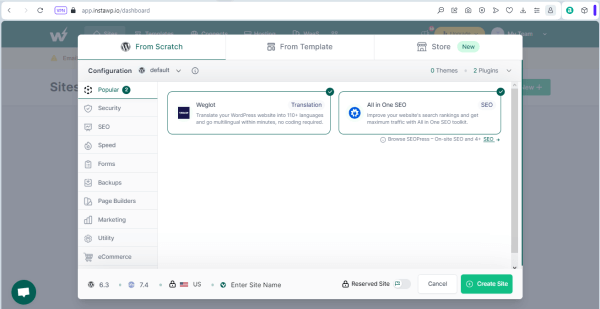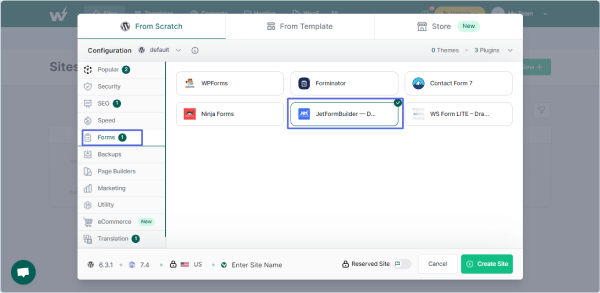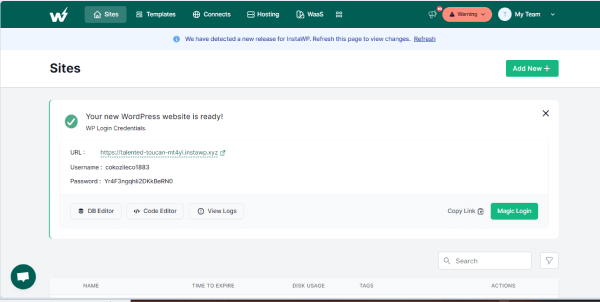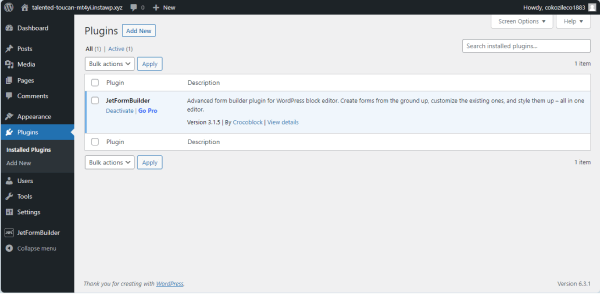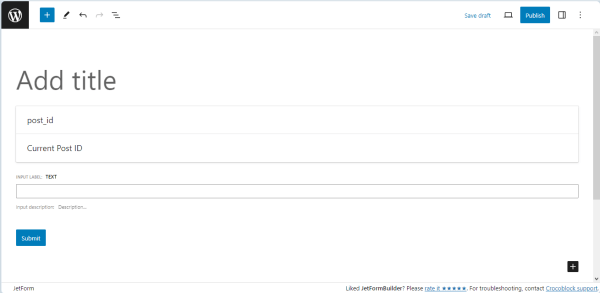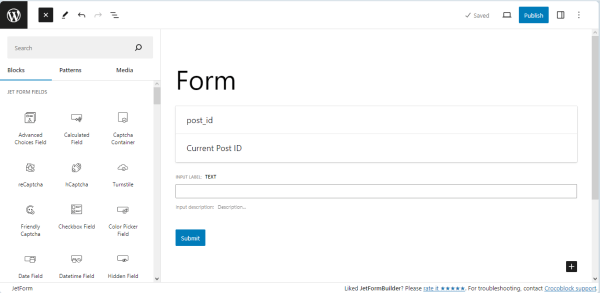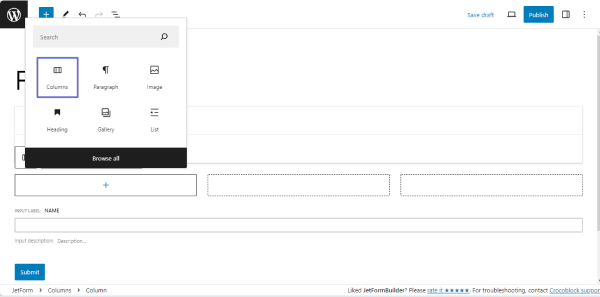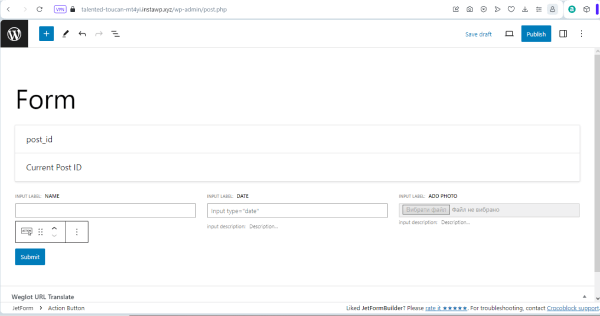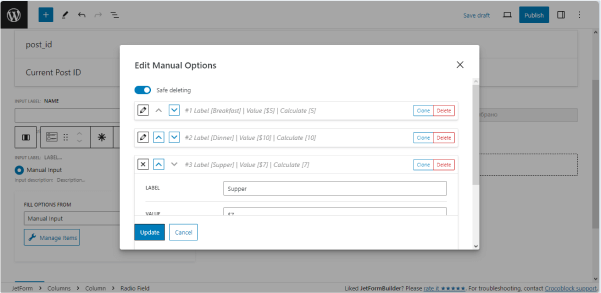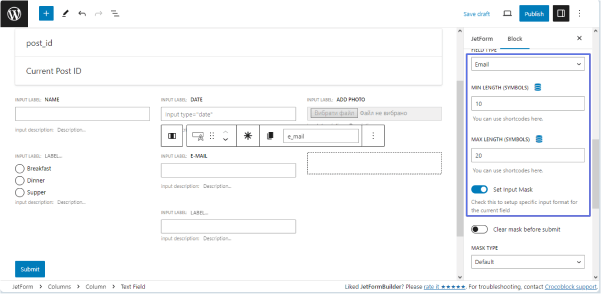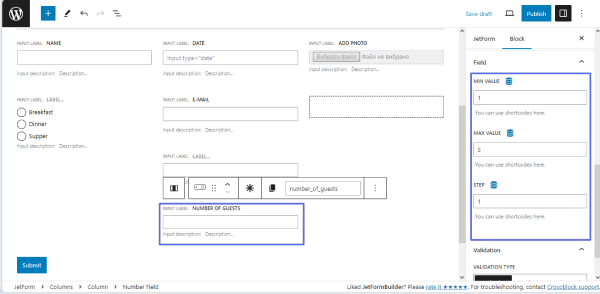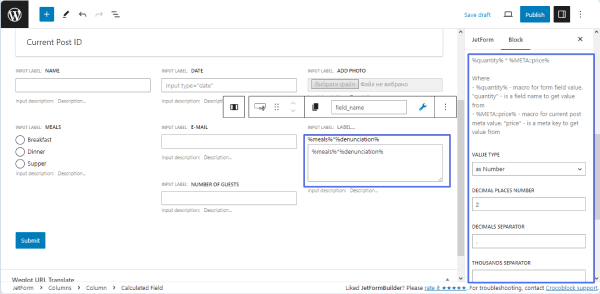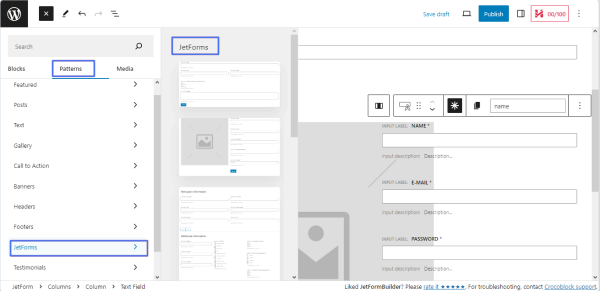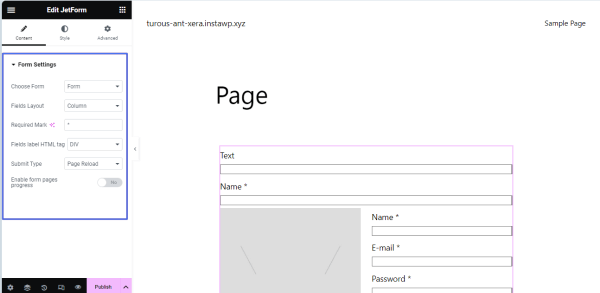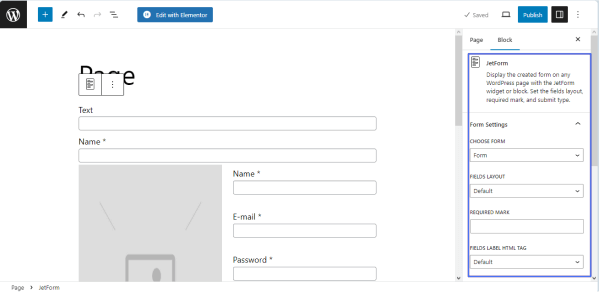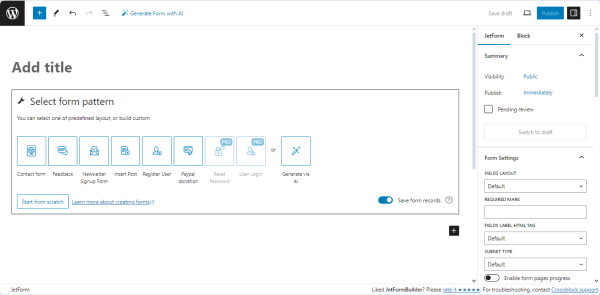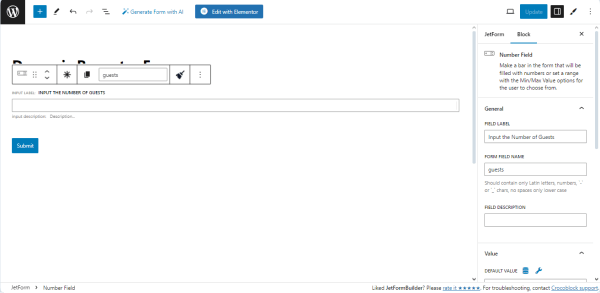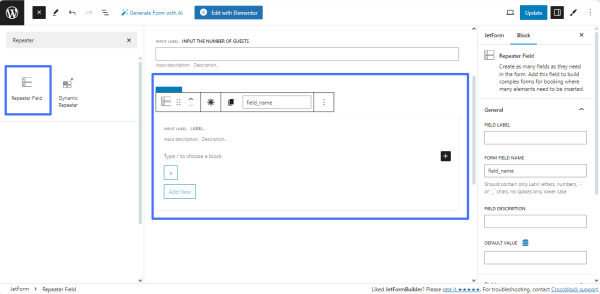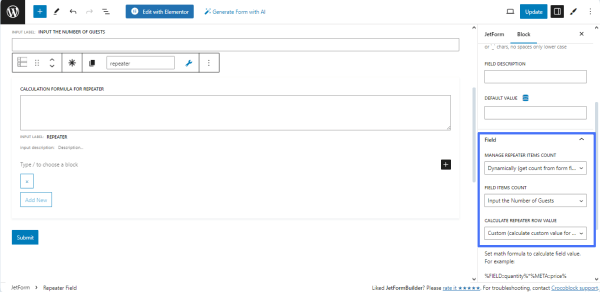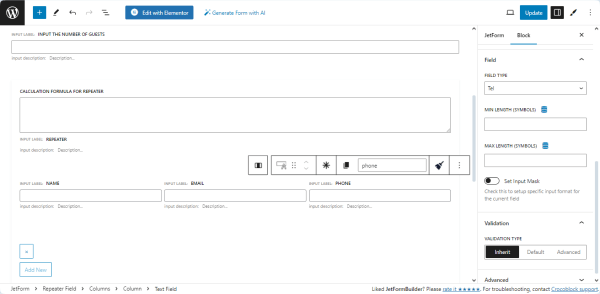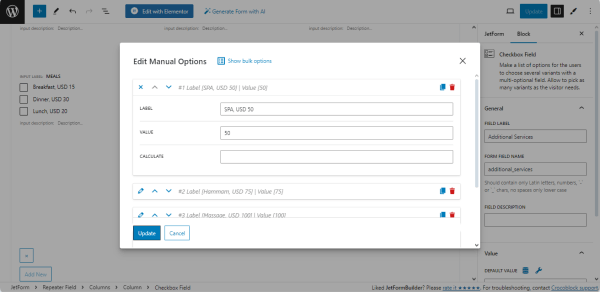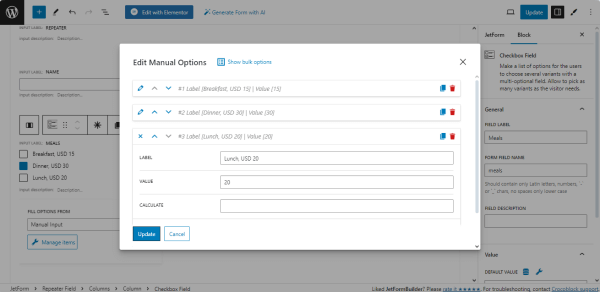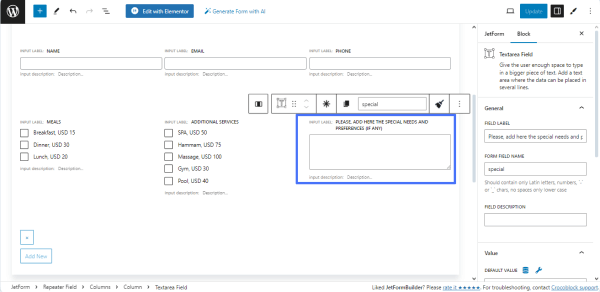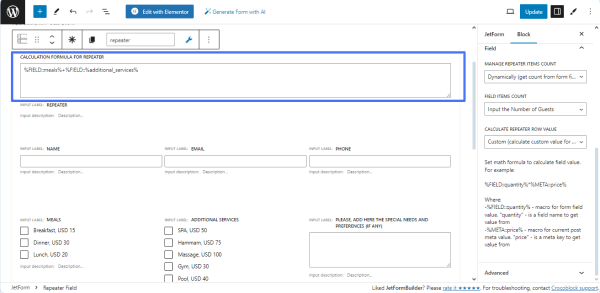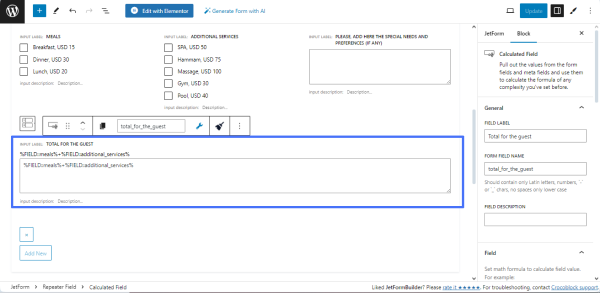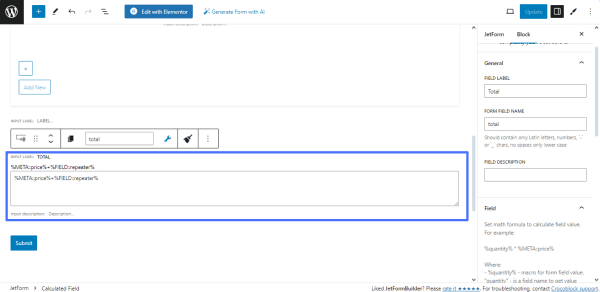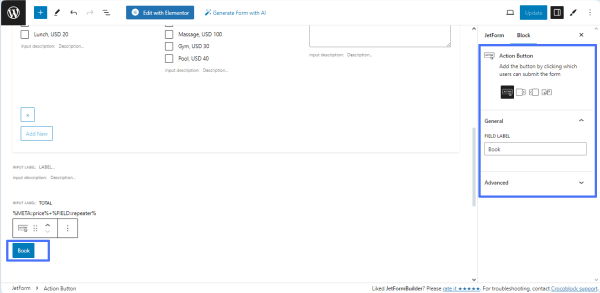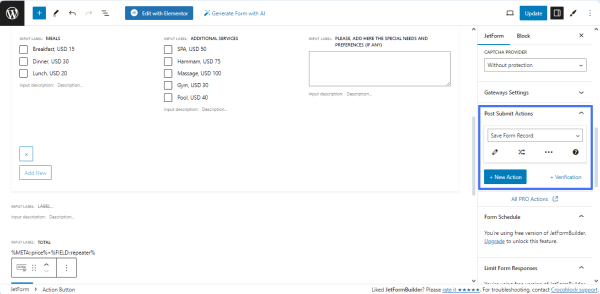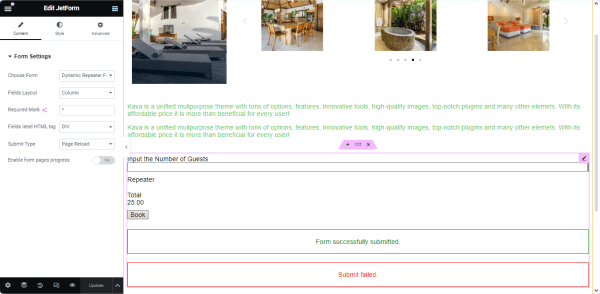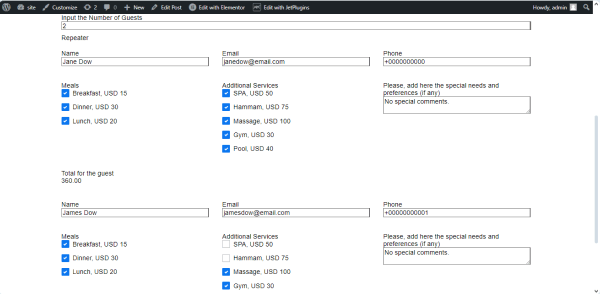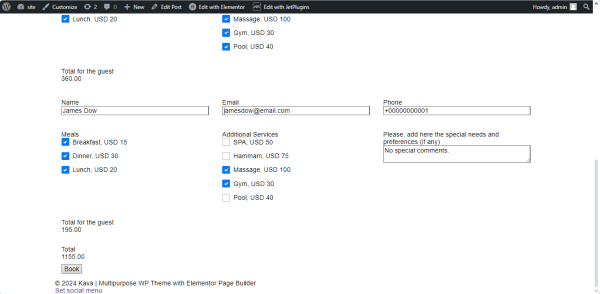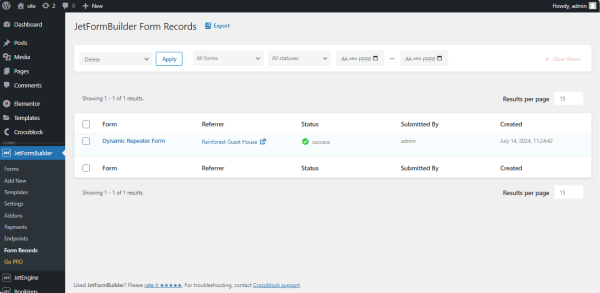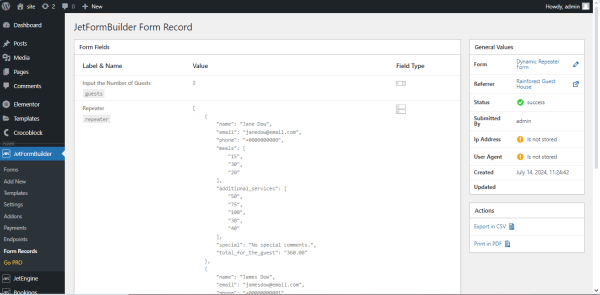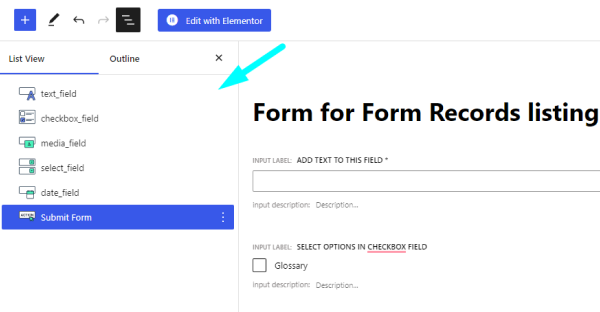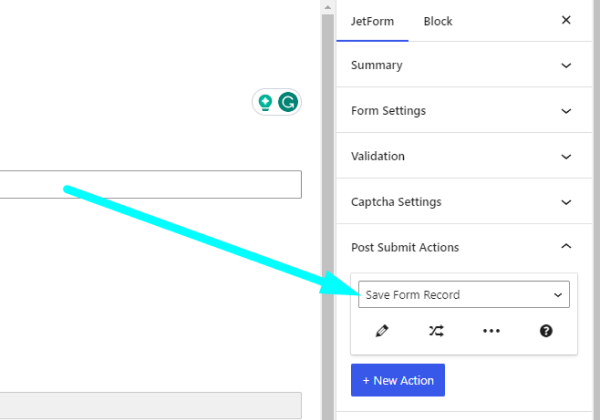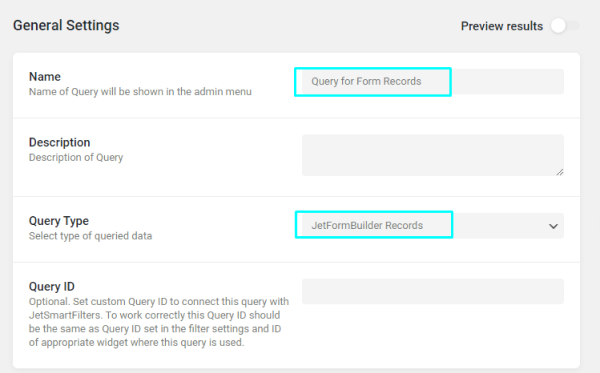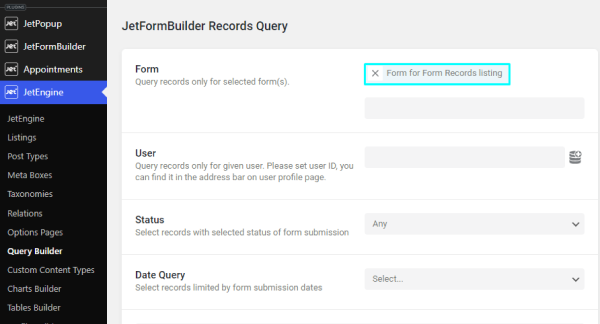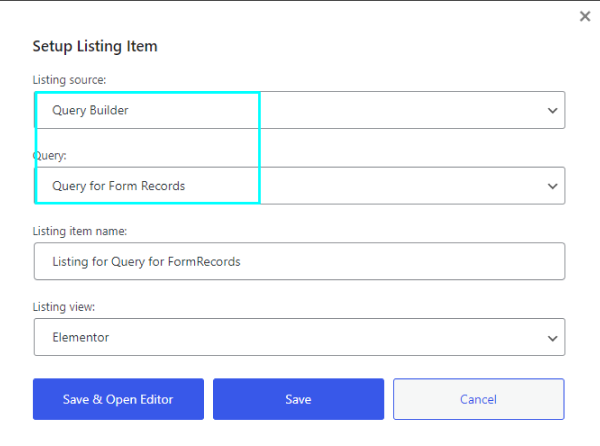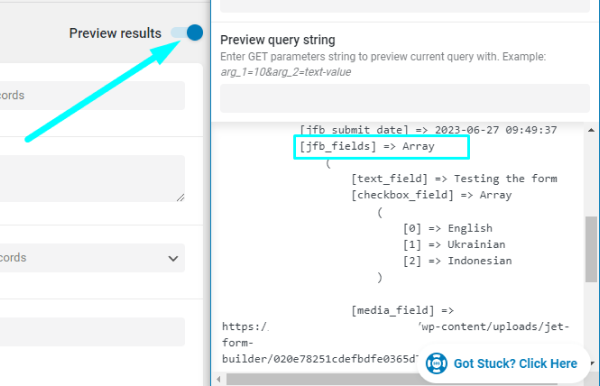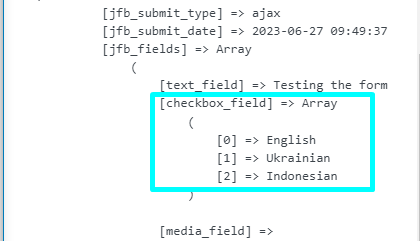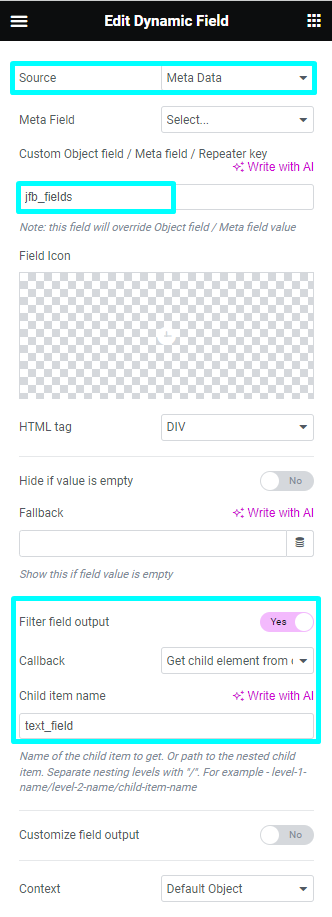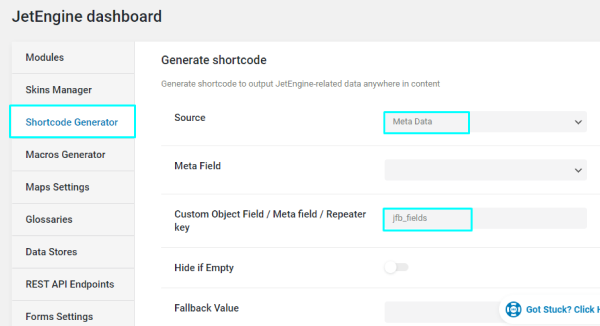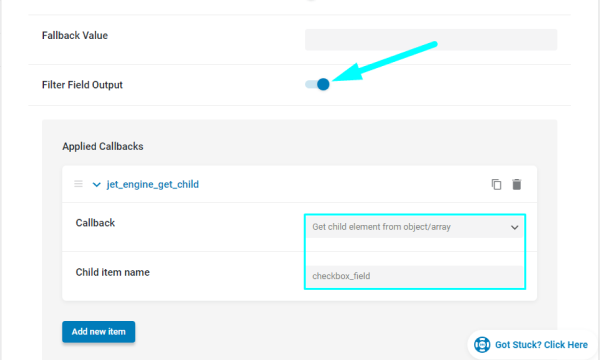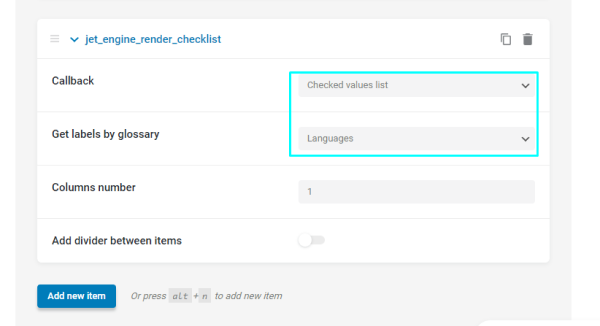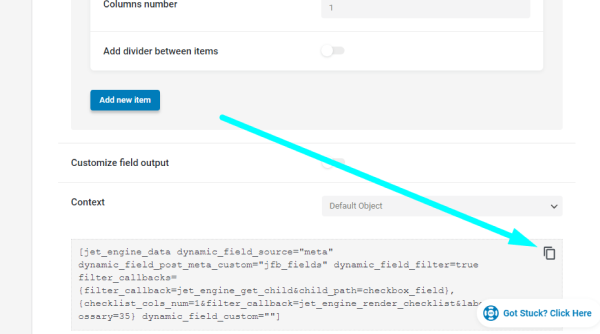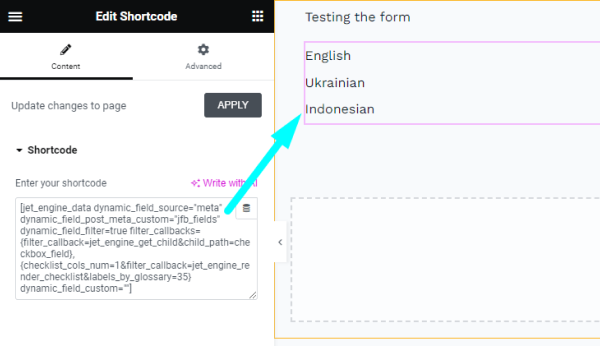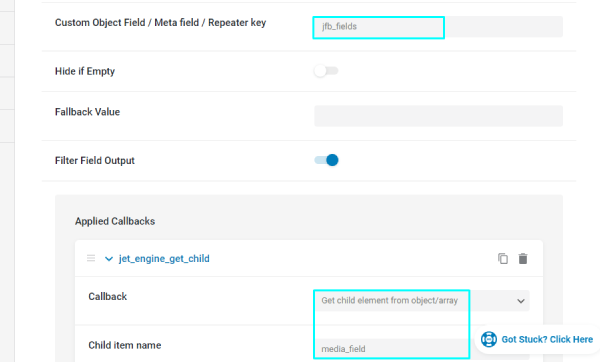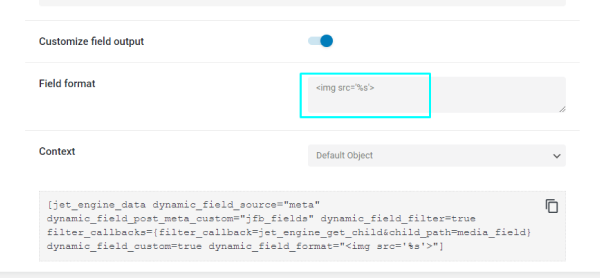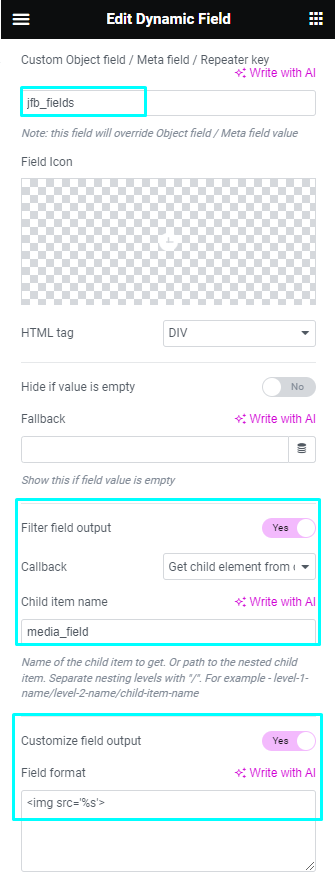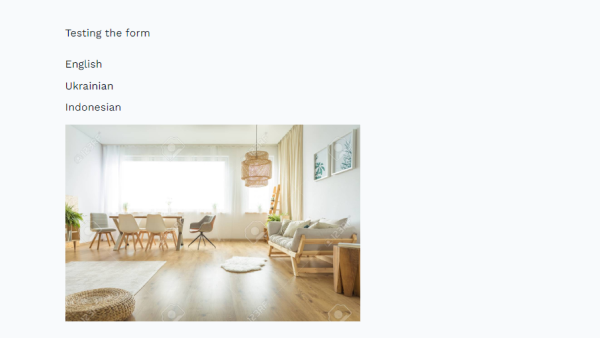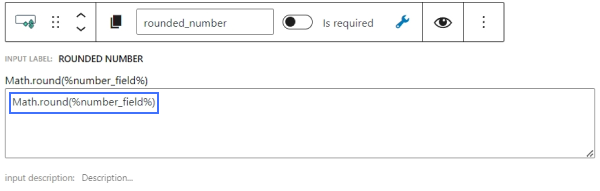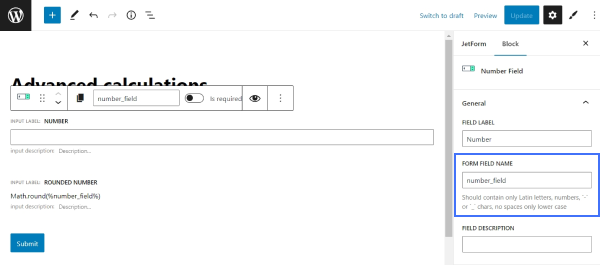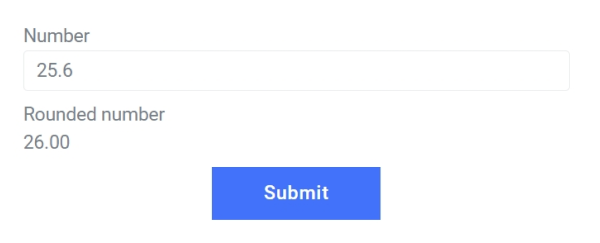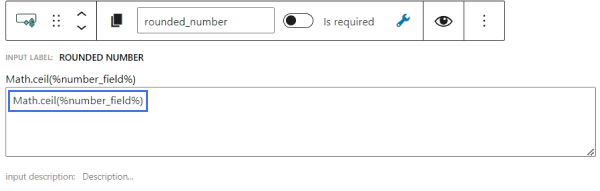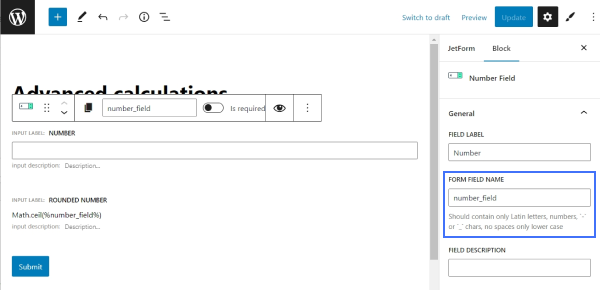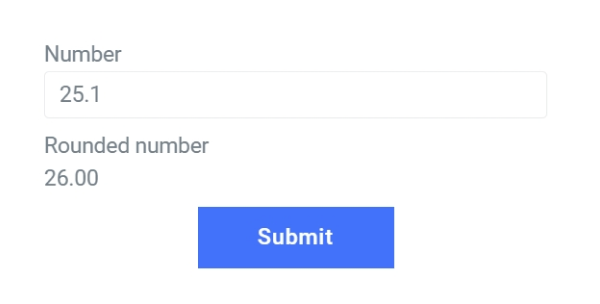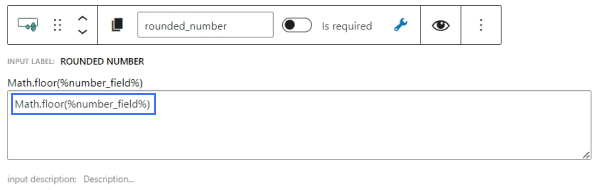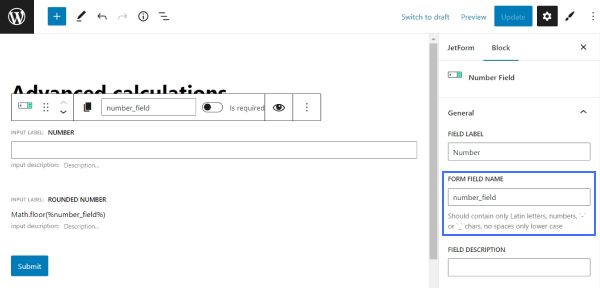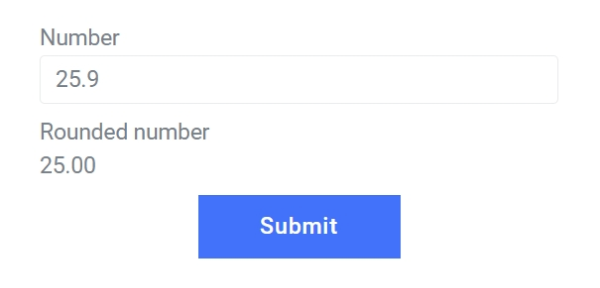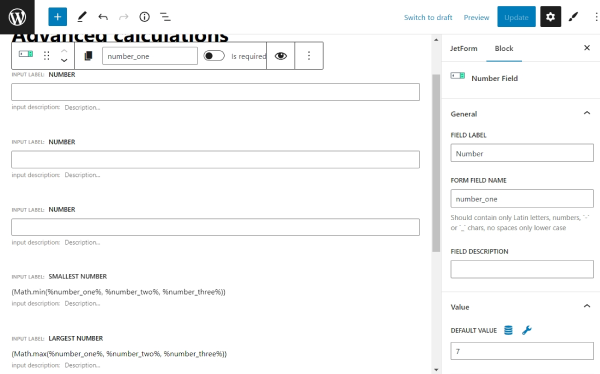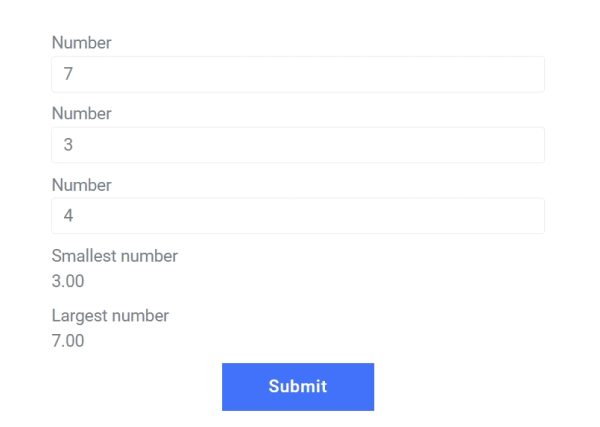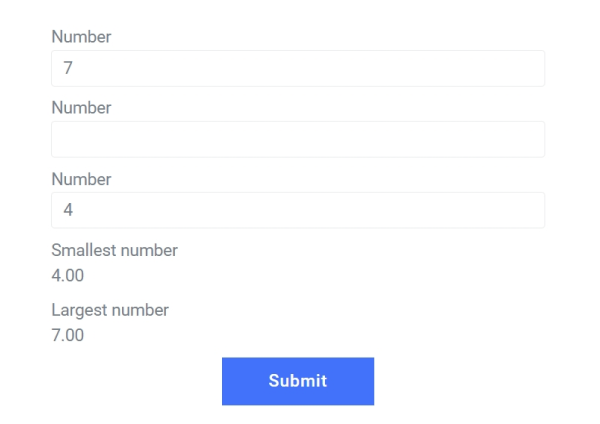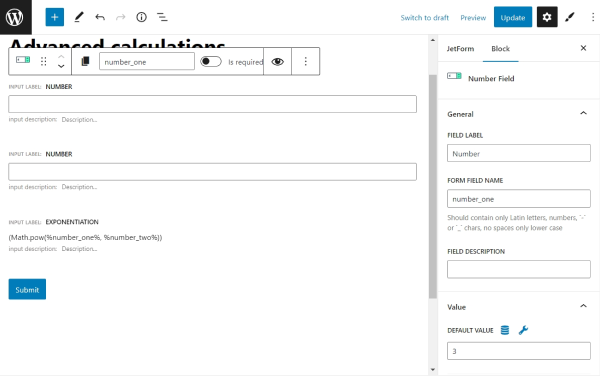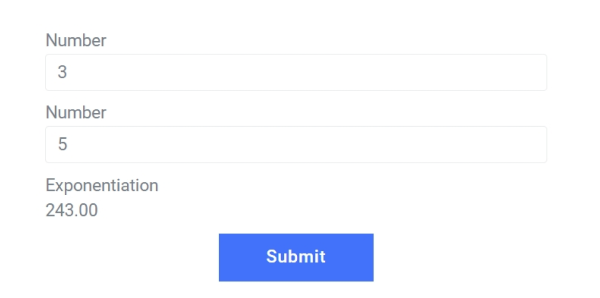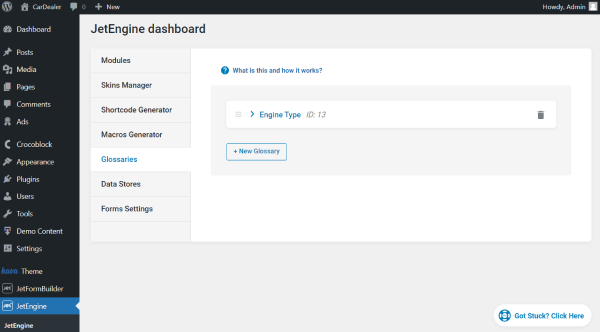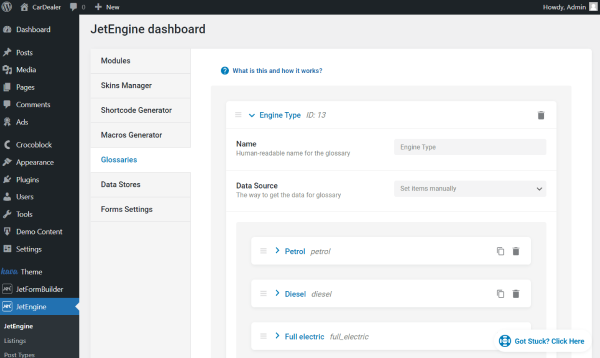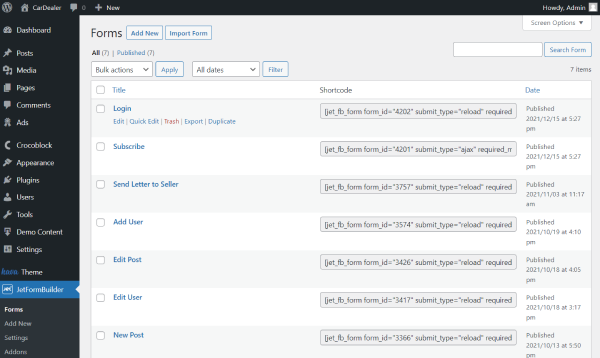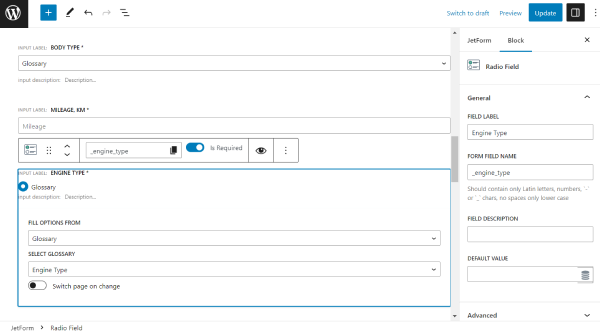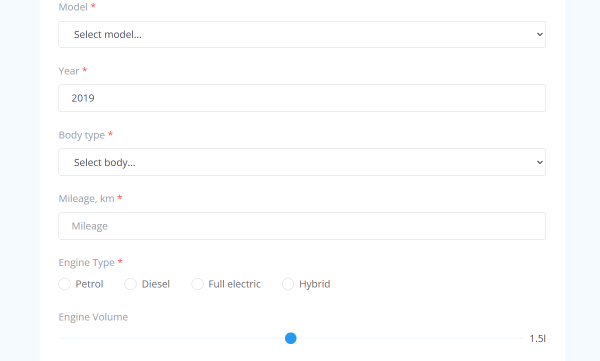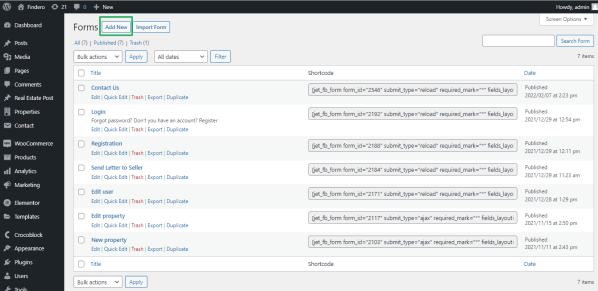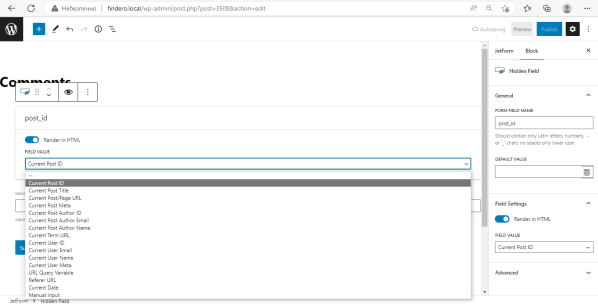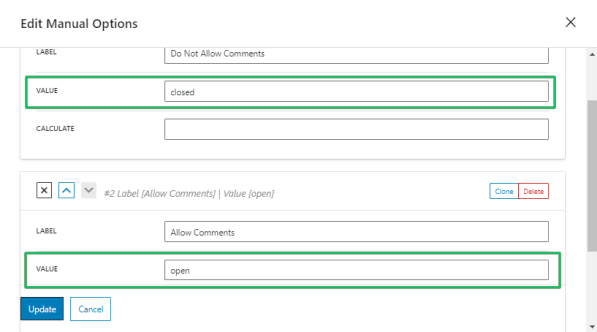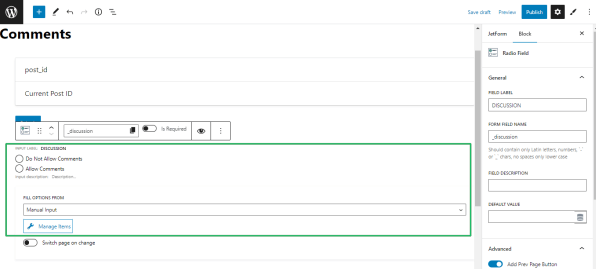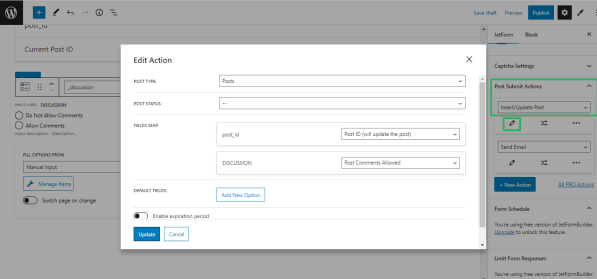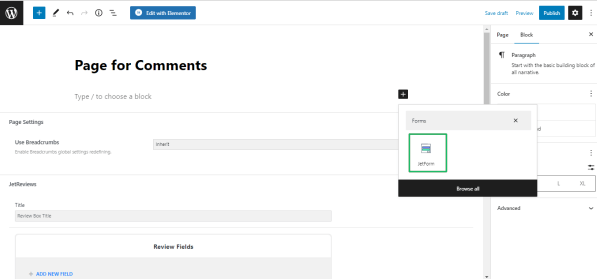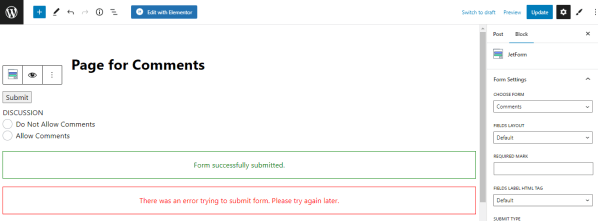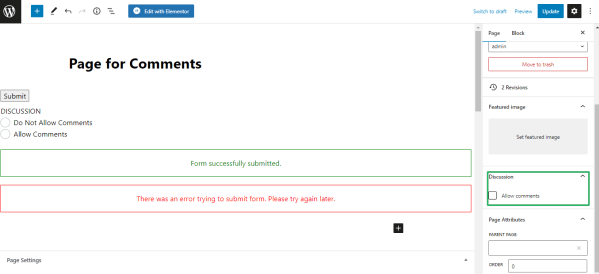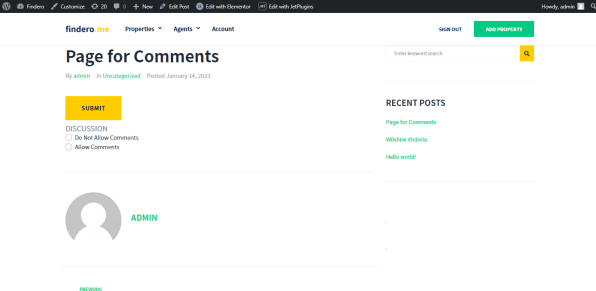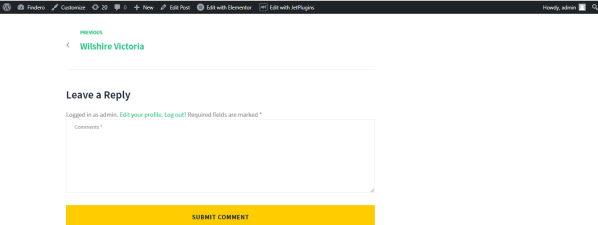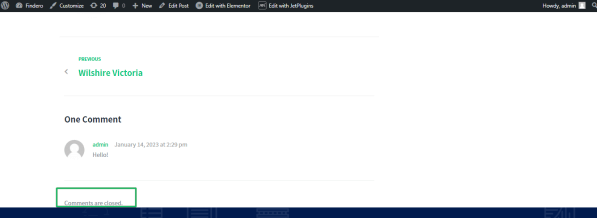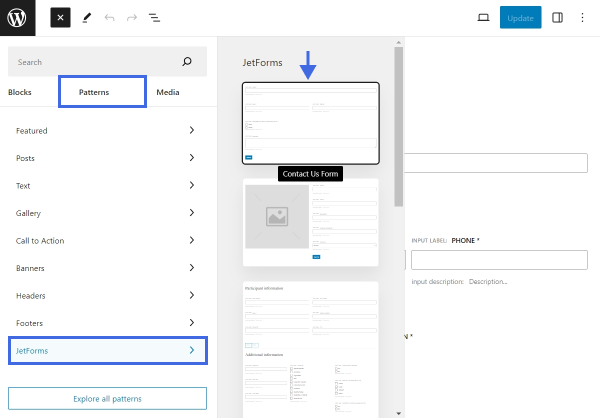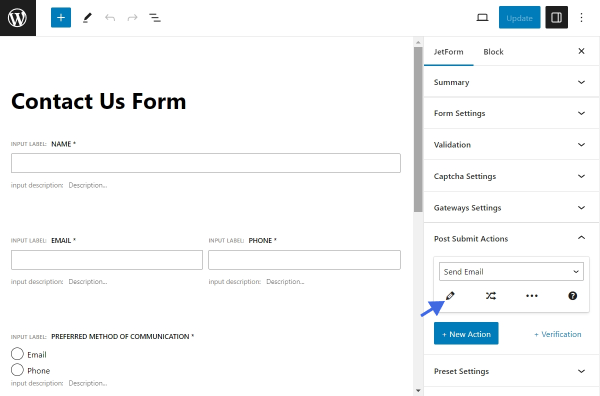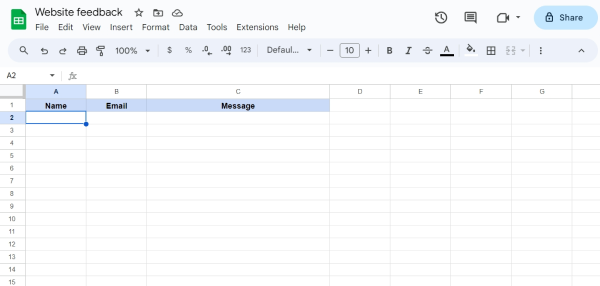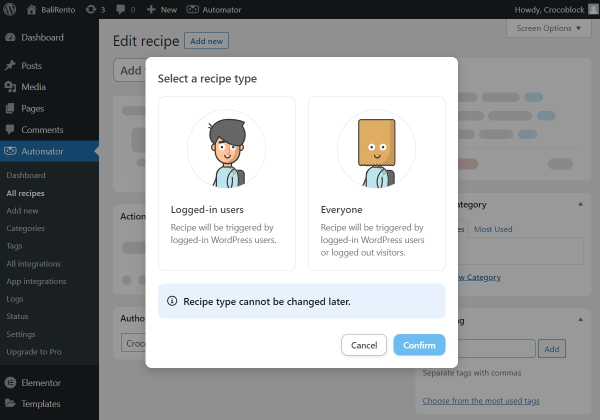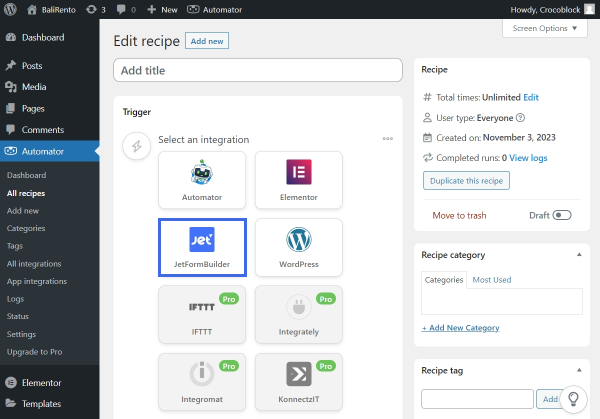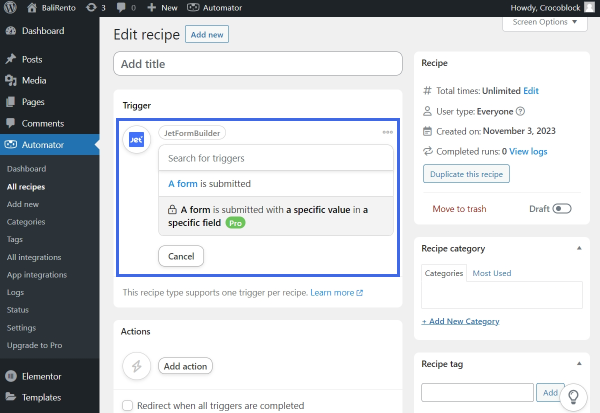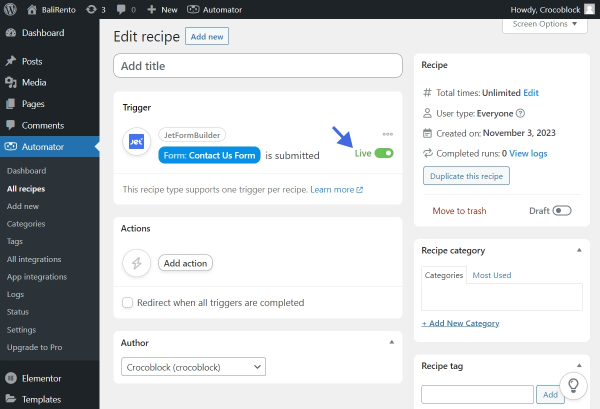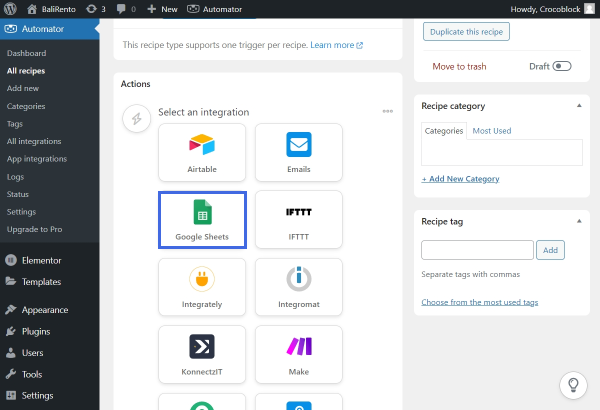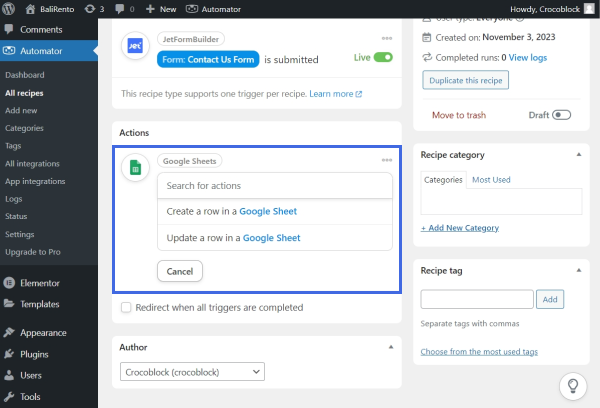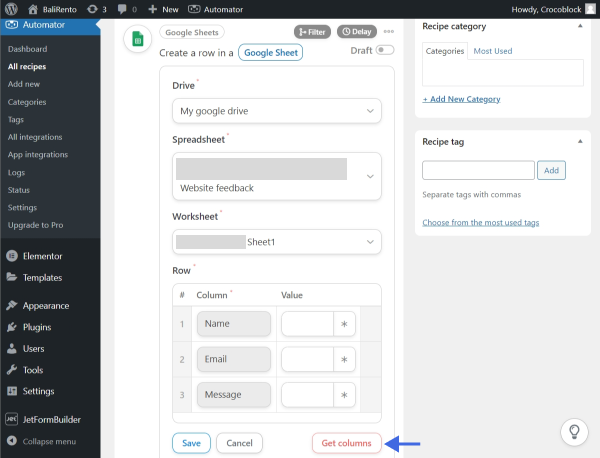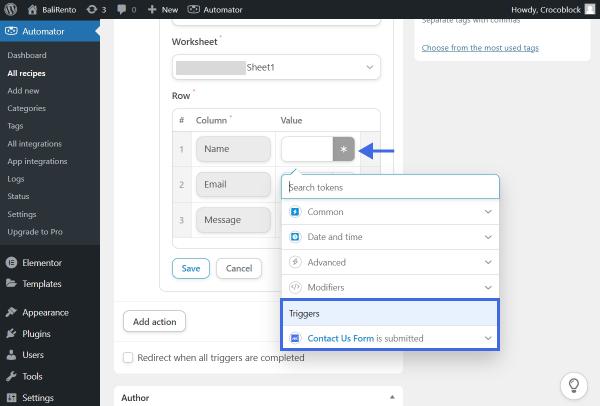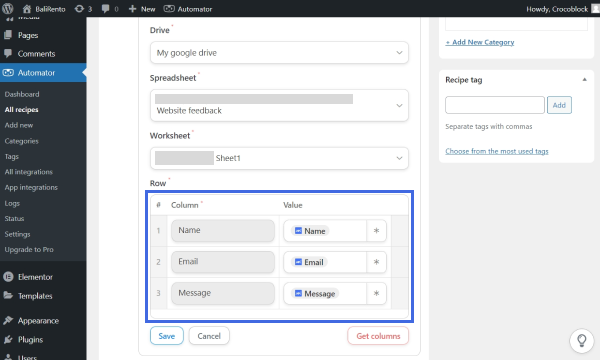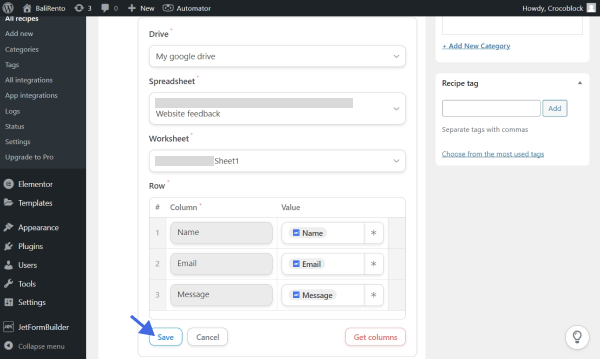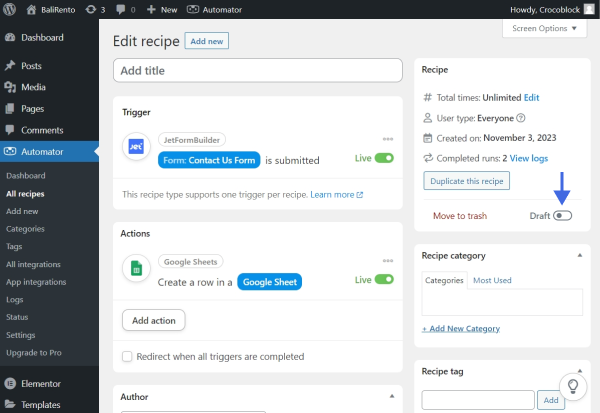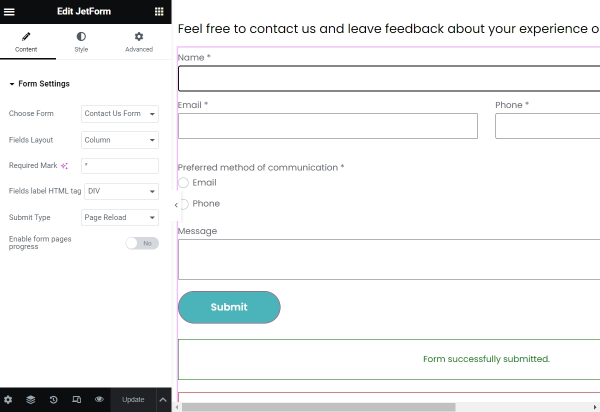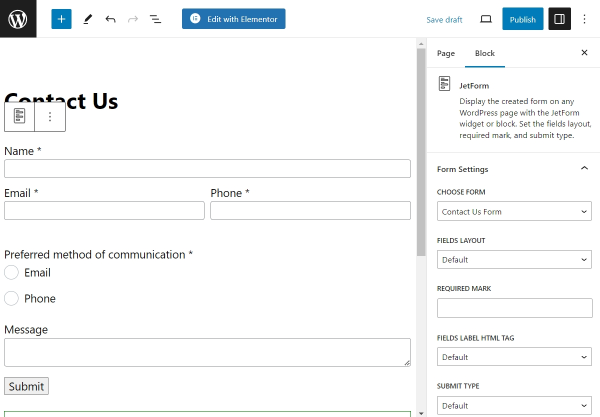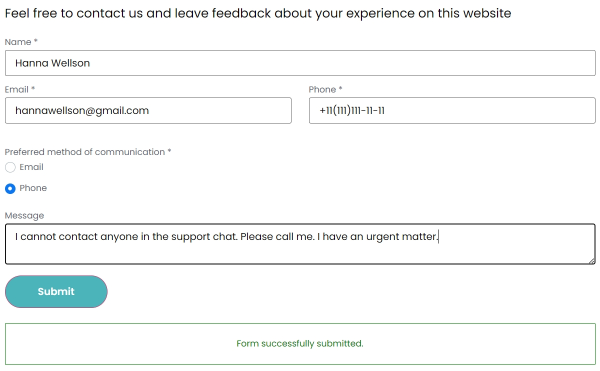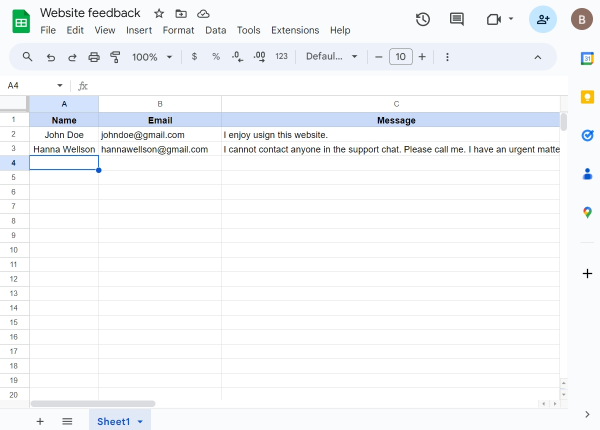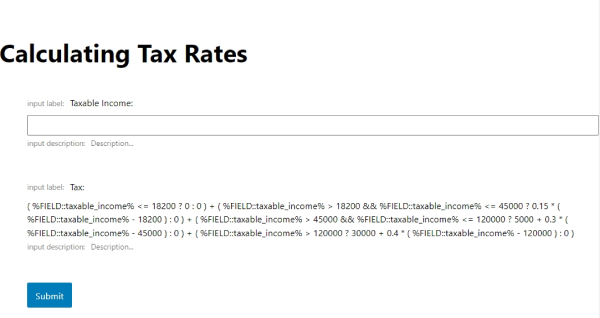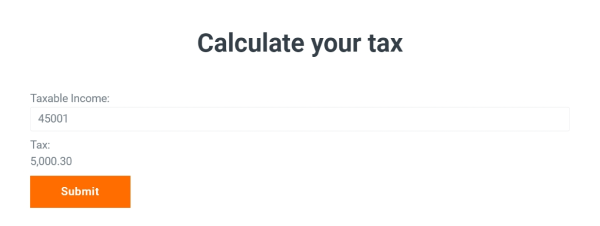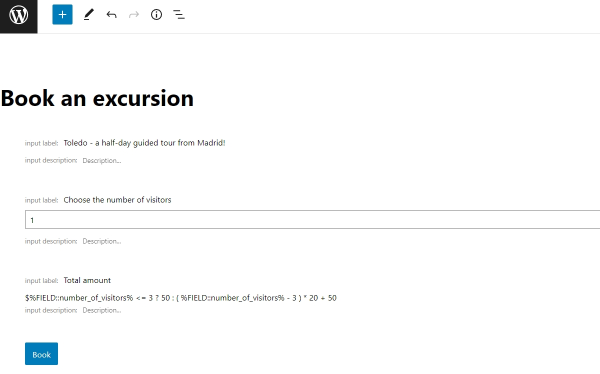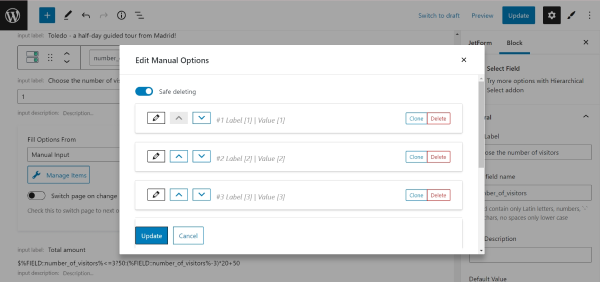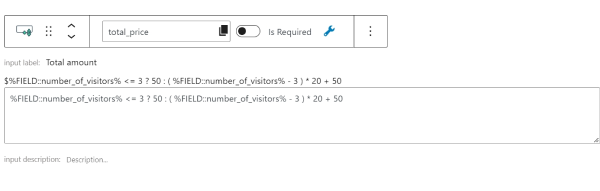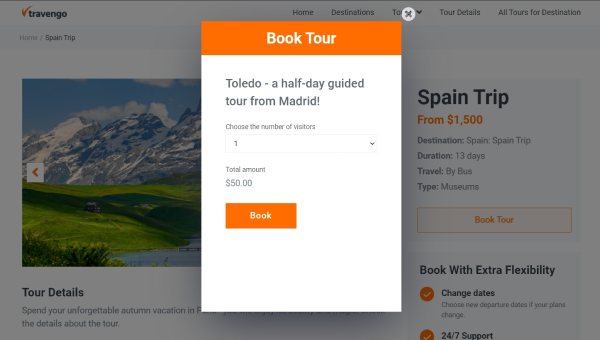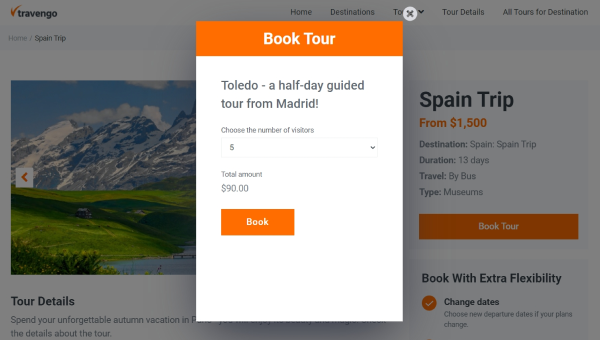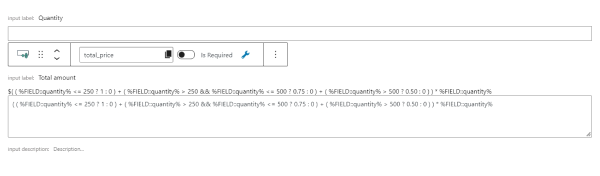With the JetFormBuilder WordPress plugin, you can restrict users from selecting dates that are either in the past or in the future. Our forms’ settings provide a wide range of time-based conditions, making them a user-friendly solution for use cases such as appointment forms, time-limited offers, registration deadlines, or any scenario where you need to ensure users select only valid, timely dates.
Table of Contents:
- Disable Past Dates
- Disallow Selecting Future Dates
- Adjust Date Limits by Time Period
- Connecting Two Date Fields Dynamically
- Applying Time-Based Restrictions
Disable Past Dates
Let’s proceed to the WordPress Dashboard > JetFormBuilder > Forms > click the “Add New Form” button or hit the “Edit” button for an already existing form.
In this tutorial, we use the booking form Pattern to test the different settings for the Date Field.
Let’s proceed to the Date Field settings in the right-side editing tab. Open the Value tab and in the STARTING FROM DATE field, put the following macro:
'%CT::CurrentDate|toDate%'Ensure that the single quotes (‘…’) are kept.
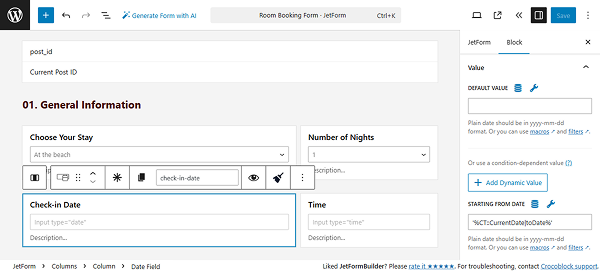
Click the “Save” button once you are ready, and then proceed to the frontend page where the form has been added.
When we click the Date Field to select a date, we see that all dates before today are disabled and unclickable.
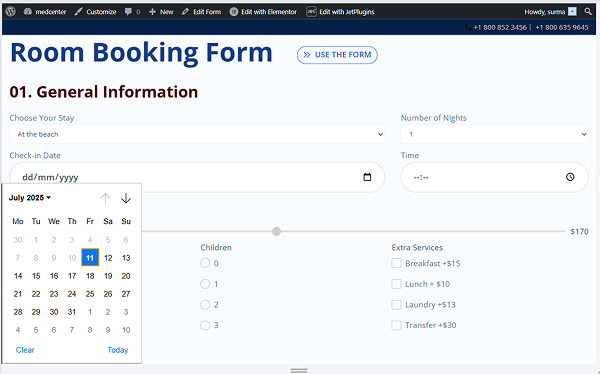
Now, users can no longer book a service for a date before today.
Disallow Selecting Future Dates
Let’s return to the form and see how we can prevent future dates from being selected.
In this case, we need to use the same macro, but in the LIMIT DATES TO field:
'%CT::CurrentDate|toDate%'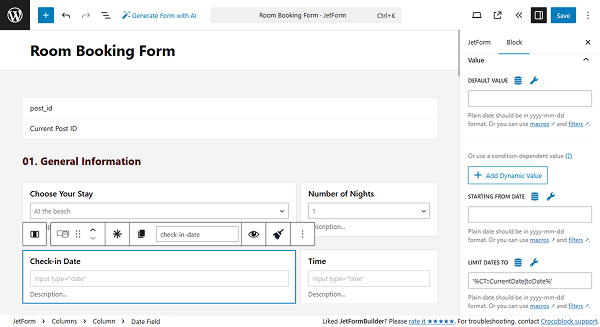
Save the form and move to the frontend. Here, we can see that the dates after today are unavailable.
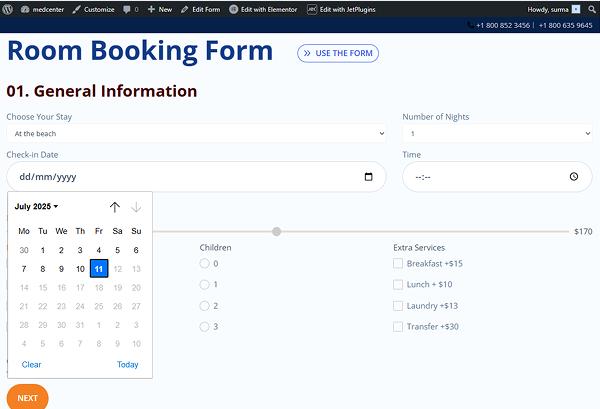
Adjust Date Limits by Time Period
Now, let’s focus on limiting the selection by time. For example, the appointment cannot be booked earlier than two days after today.
Open the form again and proceed to the Date Field settings. Open the Value tab and in the STARTING FROM DATE field, put the following macro:
%CT::CurrentDate|addDay(2)%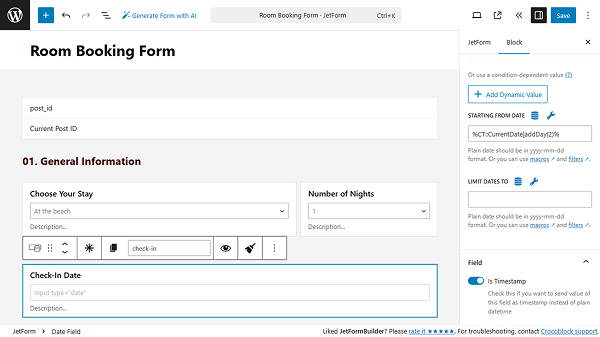
You can use the needed number instead of “2”.
Ensure that the Is Timestamp toggle is enabled. In the Validation tab, choose the “Advanced” option in the VALIDATION TYPE field.
Save the form and open the frontend page. Selecting the tomorrow date results in an error message.
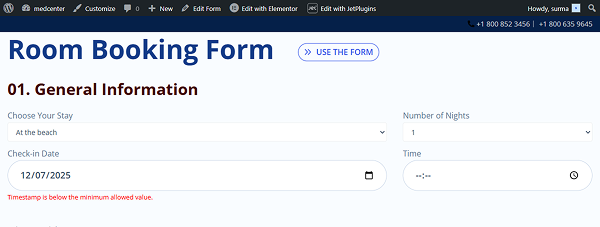
When the date five days from now is selected, there is no problem.
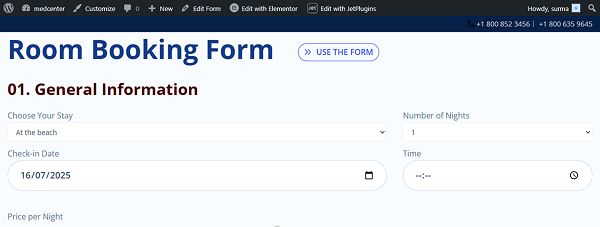
If we need to restrict the years to allow users only 18 years old and older, we use a similar macro in the LIMIT DATES TO field:
'%CT::CurrentDate||addYear(-18)%'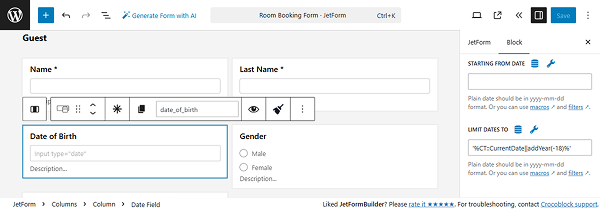
You can use the needed number instead of “18”.
In the Validation tab, select the “Advanced” option in the VALIDATION TYPE field.
Save the form and proceed to the frontend to test it. When we select a date earlier than eighteen years ago, it works correctly.
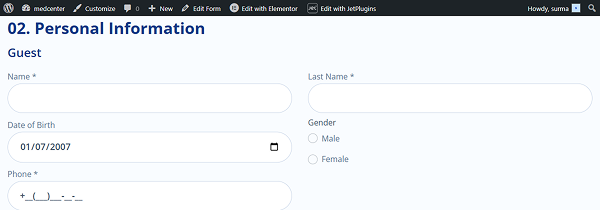
However, when we select a date fifteen years ago, we encounter an error message.
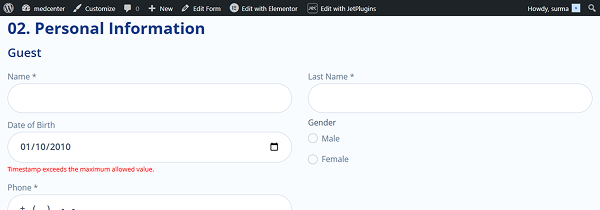
Connecting Two Date Fields Dynamically
Let’s focus on the case where we need to limit the date selection according to the value of another Date Field — for example, the service can be booked for at least seven days. So, the user should not be able to choose a date in the “check-out” field before seven days after the date selected in the “check-in date” field.
Therefore, we utilize two Date Fields (“check-in date” and “check-out date” in this case). No special settings needed for the “check-in date” field, so we proceed to the “check-out date”. Open the Value tab, in the STARTING FROM DATE field, put the following macro:
'%check-in-date||addDay(7)|toDate%'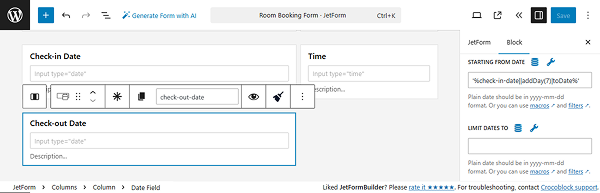
Here, the “check-in-date” refers to the name of the Date Field from which we obtain the first date. The “toDate” part disables the days that cannot be selected; without it, the user can click on the date, but will get a notification that this date cannot be selected.
Save the form and move to the frontend page. For the “check-in date” field, we selected 15.07.2025, and we can see that the following seven days are not available for check-in.
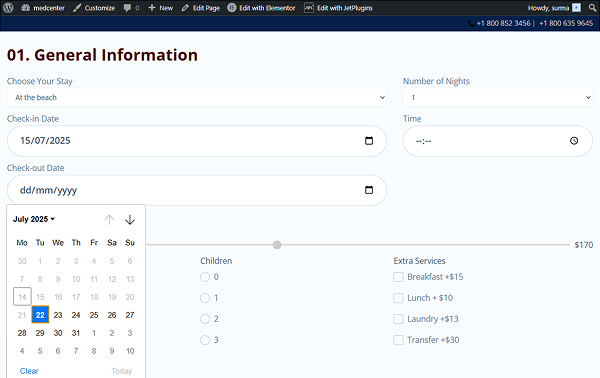
Applying Time-Based Restrictions
If you need to restrict form inputs based on a specific time of day — such as allowing submissions only after 9:00 AM or blocking access after a certain hour — it can be done through a time-based macro.
We add the Datetime Field to the form, and in the Value tab, STARTING FROM DATE field, add the following macro:
'%CT::CurrentDate||addDay(2)|toDateTime%'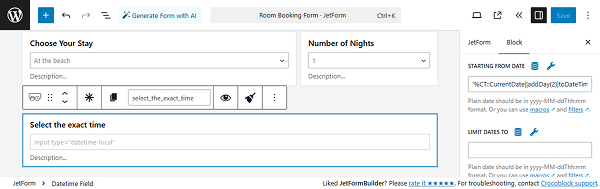
Save the form and proceed to the frontend page. Here, we can see that we can select a date no earlier than two days after the current date.
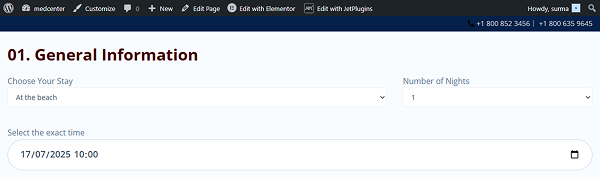
Now, you know how to restrict users from selecting dates that are either in the past or in the future, or disallow dates according to the date and time dynamically with the help of the JetFormBuilder WordPress plugin.